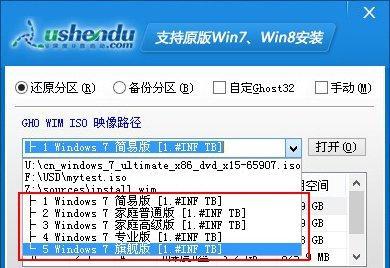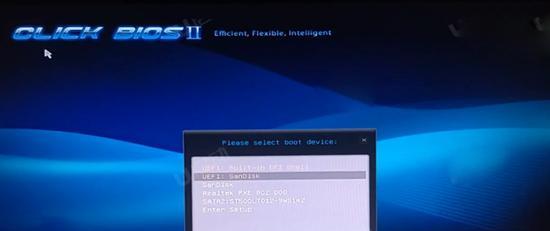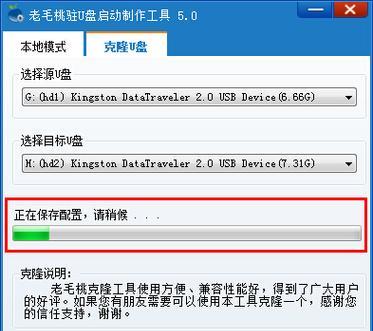在日常使用电脑的过程中,我们经常会遇到系统问题,例如无法启动、蓝屏等等。而制作一个U盘启动盘,将系统安装文件放入U盘中,可以帮助我们在出现问题时快速恢复或重新安装系统。本文将详细介绍如何制作U盘启动盘,让你轻松解决各种系统问题。
一、选择合适的U盘
1.选择适当容量的U盘,建议容量大于16GB。
2.确保U盘没有重要数据,制作启动盘的过程会清空U盘。
二、下载系统镜像文件
3.打开浏览器,搜索并下载你所需要的系统镜像文件。
4.确保下载的文件是官方正版的系统镜像文件,以免带来安全风险。
三、下载并安装制作工具
5.搜索并下载一个可靠的U盘启动制作工具,如Rufus、WinToUSB等。
6.执行下载的制作工具,并按照界面指引进行安装。
四、连接U盘并打开制作工具
7.将U盘连接到电脑的USB接口上。
8.打开制作工具,选择已连接的U盘作为目标设备。
五、选择系统镜像文件
9.在制作工具中找到“选择镜像”或“选择ISO文件”的选项。
10.点击该选项,浏览并选择之前下载的系统镜像文件。
六、设置分区和格式化
11.确保分区方案设置为MBR。
12.如果U盘之前有分区,可以选择清除所有数据并格式化U盘。
七、开始制作启动盘
13.点击“开始”或“制作”按钮,开始制作U盘启动盘。
14.制作过程可能需要一些时间,请耐心等待。
八、完成制作
15.制作完成后,制作工具会给出提示,表示U盘启动盘已经制作成功。
通过本文的详细教程,你已经学会了如何制作U盘启动盘。制作一个U盘启动盘,可以帮助你在电脑出现系统问题时快速解决。记住选择合适的U盘、下载合法的系统镜像文件,并使用可靠的制作工具来进行操作,以确保制作过程的安全和成功。开始动手吧,享受轻松解决系统问题的快感吧!