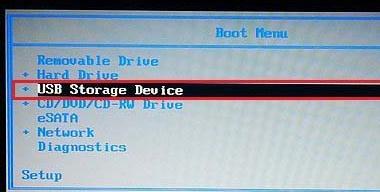在使用Dell笔记本过程中,有时我们需要升级或修复BIOS固件,以保持系统的正常运行。本文将详细介绍如何刷写Dell笔记本的BIOS,帮助读者了解这一过程并正确操作。
了解刷写BIOS的重要性
通过刷写BIOS,我们可以修复系统错误、增强硬件兼容性、提高电池寿命等。刷写BIOS前务必备份原有BIOS文件,以防止意外情况发生。
查找并下载正确的BIOS固件文件
在Dell官网上找到与自己笔记本型号对应的最新BIOS版本,并下载到本地计算机中。
准备一个可启动的U盘
将一个可启动的U盘插入计算机,并确保U盘上没有重要文件,因为U盘上的数据将会被格式化。
制作启动U盘
使用一个制作启动U盘的工具,如Rufus,在U盘中创建一个可启动的DOS系统。
将BIOS固件文件复制到U盘
将从官网下载的BIOS固件文件复制到U盘的根目录下。
重启计算机并进入BIOS设置
重新启动Dell笔记本,按下指定的按键(通常是F2或Delete键)进入BIOS设置界面。
备份原有BIOS
在进入BIOS设置界面后,找到“Backup”或“Save”选项,选择备份原有BIOS文件,将其保存到U盘中。
执行BIOS固件刷写
在BIOS设置界面中找到“Update”或“FlashBIOS”选项,选择刚才制作的启动U盘作为刷写介质,并开始执行刷写操作。
等待刷写完成
刷写过程可能需要一段时间,请耐心等待直到刷写完成。期间请勿关闭计算机或进行其他操作。
重启计算机
刷写完成后,计算机将自动重新启动。在重新启动后,请确保BIOS设置恢复为默认设置。
验证刷写结果
重新进入BIOS设置界面,确认已成功刷写了最新的BIOS固件版本。
解决可能出现的问题
若在刷写BIOS过程中出现错误或故障,请查找Dell官网上的相关解决方案或联系技术支持。
更新系统驱动和软件
刷写BIOS后,我们还应该及时更新系统驱动和软件,以确保与新的BIOS固件版本兼容。
定期检查并更新BIOS
随着技术的不断发展,厂商会定期推出新的BIOS版本。建议定期检查Dell官网,了解是否有新的BIOS版本可用。
通过本文的步骤,您可以轻松地刷写Dell笔记本的BIOS,并及时获得最新的固件版本,提高系统的稳定性和性能。但务必注意备份原有BIOS文件、仔细选择正确的BIOS固件版本,并遵循操作步骤,以避免意外情况的发生。