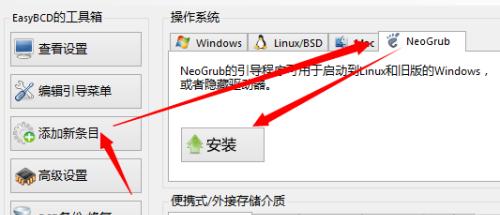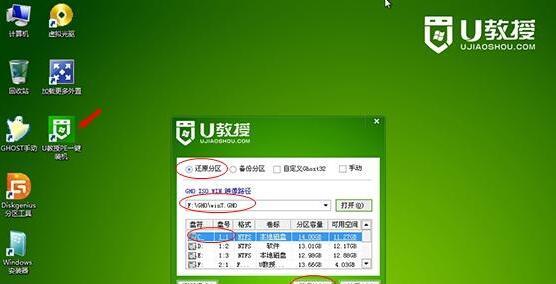在现代社会,计算机已经成为我们生活中不可或缺的一部分。随着时间的推移,我们的电脑系统可能会变得越来越慢,而重新安装一个系统是提升电脑性能的有效方法之一。本文将详细介绍如何使用U盘进行深度Win7系统的安装,让您的电脑焕然一新。
文章目录:
1.准备所需材料和工具
-准备一台空白U盘
-下载并安装深度Win7系统镜像文件
-安装U盘制作工具软件
2.格式化U盘并制作启动盘
-连接U盘并确保其中没有重要数据
-打开U盘制作工具软件
-选择U盘并进行格式化操作
-使用工具软件制作U盘启动盘
3.设置电脑启动项
-重启电脑并进入BIOS设置
-进入“Boot”选项卡
-将U盘设置为第一启动项
4.进入深度Win7系统安装界面
-重启电脑
-按下F12或者其他指定键进入启动菜单
-选择U盘启动
5.安装系统前的准备工作
-选择语言、时区和键盘布局
-点击“下一步”进行安装准备
6.创建系统分区
-选择空白的硬盘空间
-点击“新建”创建新分区
-设定分区大小和格式
7.开始安装深度Win7系统
-选择安装的目标分区
-点击“下一步”开始安装
8.系统安装中的设置
-设置计算机名称和密码
-填写许可证条款
-完成个人设置和网络连接设置
9.等待系统安装完成
-等待系统文件的复制和安装过程
-不要中断电源或者操作
10.设置个人喜好和应用程序
-选择屏幕分辨率和外观样式
-安装个人常用应用程序
11.更新系统和驱动程序
-连接至网络并更新系统补丁
-下载并安装最新的驱动程序
12.设置个人数据和备份
-还原个人文件和文件夹
-备份重要数据以防丢失
13.安装常用软件和工具
-下载并安装常用的软件和工具
-设置应用程序的个性化选项
14.优化系统性能
-清理无用文件和程序
-设定系统启动项和自启动程序
-定期进行病毒扫描和系统维护
15.使用U盘深度Win7系统安装教程
通过本文的详细教程,您已经学会了如何使用U盘安装深度Win7系统。这是一个简单而有效的方法,让您的电脑焕然一新,提升系统性能。请根据您的需要和个人情况,灵活选择并操作上述步骤,享受高效的计算机使用体验吧!