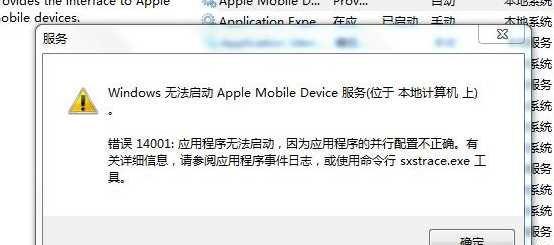苹果设备一直以其稳定性和安全性而受到用户的青睐,但有些用户仍然需要在苹果设备上运行Windows操作系统。为了满足这些需求,苹果开发了BootCamp工具,该工具允许用户在Mac电脑上安装并运行Windows操作系统。本文将为您提供一份完整的指南,详细介绍了如何在苹果设备上安装Windows8,并帮助您充分利用BootCamp工具。
1.准备工作
在安装Windows8之前,您需要做一些准备工作,包括备份重要数据、获取Windows8安装介质和确认您的苹果设备支持安装Windows。
2.确认设备支持
在安装Windows8之前,您需要确认您的苹果设备支持使用BootCamp安装Windows。查看Apple官方网站上的相关资料,确保您的设备型号和操作系统版本支持。
3.下载Windows8镜像文件
在安装Windows8之前,您需要从Microsoft官方网站下载Windows8镜像文件。根据您的需求选择合适的版本,并确保您有足够的存储空间来存储镜像文件。
4.创建Windows8安装介质
在安装Windows8之前,您需要使用BootCamp助手创建Windows8安装介质。这可以是USB闪存驱动器或可重写的DVD光盘。
5.准备分区
在安装Windows8之前,您需要准备分区以容纳Windows操作系统。BootCamp助手将帮助您调整磁盘分区大小,并为Windows分配足够的空间。
6.启动并安装Windows8
在准备工作完成后,您可以启动Mac电脑,并从之前创建的Windows8安装介质中引导。按照屏幕上的指示进行操作,直到安装过程完成。
7.安装BootCamp驱动程序
在成功安装Windows8后,您需要安装BootCamp驱动程序以确保Mac硬件和外设在Windows操作系统下正常运行。通过BootCamp助手进行驱动程序安装。
8.完成安装
一旦安装了BootCamp驱动程序,您的苹果设备就可以同时运行Mac和Windows系统。通过按住“Option”键在启动时选择运行哪个操作系统。
9.解决常见问题
在安装过程中,可能会遇到一些常见问题,如无法启动Windows、驱动程序兼容性问题等。本节将介绍一些解决这些问题的常见方法。
10.升级Windows8
如果您已经安装了较早版本的Windows操作系统,您可以通过Windows8升级助手进行升级。详细说明了升级过程及注意事项。
11.备份和恢复
在安装Windows8之后,您应该定期备份重要数据,以防止数据丢失。同时,了解如何使用TimeMachine进行系统恢复也是很重要的。
12.安全与隐私设置
在安装Windows8后,您应该了解如何设置安全与隐私选项,以确保您的个人信息和数据得到保护。
13.虚拟机选项
除了使用BootCamp安装Windows8之外,您还可以考虑使用虚拟机软件,在Mac操作系统下运行Windows。本节将介绍几种常用的虚拟机软件。
14.卸载Windows8
如果您不再需要在苹果设备上运行Windows8,您可以使用BootCamp助手将其卸载。本节将详细说明卸载过程及注意事项。
15.疑难解答和资源链接
本节将提供一些疑难解答,帮助您解决安装Windows8过程中可能遇到的问题,并提供一些有用的资源链接供您参考。
通过本文,您可以了解如何在苹果设备上安装Windows8,并且使用BootCamp工具能够帮助您在Mac操作系统下无缝切换到Windows操作系统。遵循本文所述的步骤和注意事项,您将能够轻松地将两个操作系统安装在同一台设备上,以满足您的不同需求。