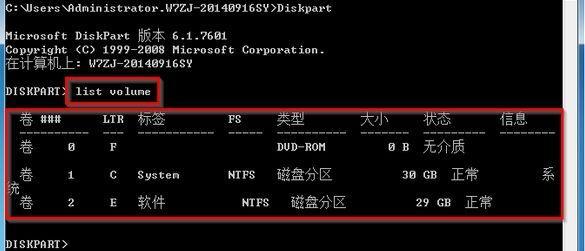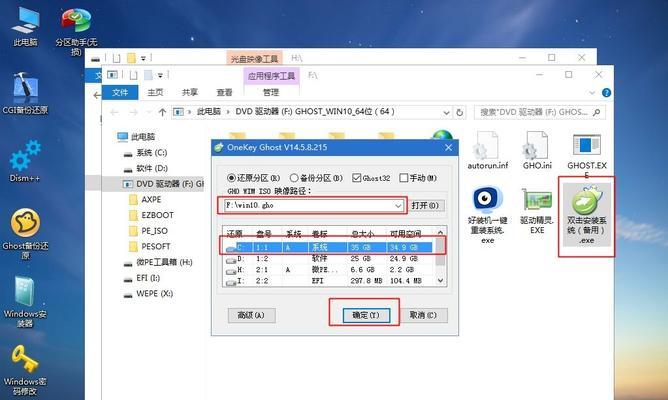随着存储设备的需求增加,U盘的使用越来越普遍。而大白菜U盘分区工具是一款功能强大的软件,可以帮助我们在Windows10系统下对U盘进行分区,方便我们更好地管理和存储数据。本文将详细介绍如何在Win10上使用大白菜U盘分区工具,以帮助读者更好地利用U盘存储空间。
下载并安装大白菜U盘分区工具
我们需要在网络上搜索并下载大白菜U盘分区工具的安装包。安装包下载完成后,双击运行并按照提示完成安装过程。
打开大白菜U盘分区工具
安装完成后,在桌面或开始菜单中找到大白菜U盘分区工具的图标,并双击打开。
插入U盘并选择目标设备
接下来,我们需要将待分区的U盘插入电脑的USB接口,并在大白菜U盘分区工具中选择该U盘作为目标设备。
点击分区按钮
在大白菜U盘分区工具的界面上,我们可以看到一个“分区”按钮,点击该按钮开始对U盘进行分区操作。
选择分区方案
在点击分区按钮后,会弹出一个窗口,显示不同的分区方案供我们选择。根据自己的需求,选择一个合适的分区方案并点击确认。
设置分区大小
根据所选的分区方案,我们需要设置每个分区的大小。可以通过拖动滑块或手动输入数值来调整分区的大小。
点击应用按钮
在设置好分区大小后,点击“应用”按钮,将设置应用到U盘上。
等待分区完成
在应用设置后,我们需要等待大白菜U盘分区工具完成分区操作。时间长短取决于U盘的容量和速度。
查看分区结果
分区完成后,我们可以在大白菜U盘分区工具的界面上查看分区结果,并可以对每个分区进行命名和调整。
拔出U盘并重新插入
完成所有分区操作后,我们可以将U盘从电脑中拔出,并重新插入,以确保分区结果生效。
分区后的U盘使用方法
分区完成后,我们可以将不同类型的文件存储在不同的分区中,方便管理和查找。可以将文档类文件存储在一个分区中,音乐类文件存储在另一个分区中,以此类推。
注意事项:备份重要数据
在进行U盘分区操作之前,我们应该提前备份好U盘中的重要数据,以防止意外情况导致数据丢失。
注意事项:小心操作分区工具
在使用大白菜U盘分区工具时,要小心操作,避免误操作导致数据丢失或U盘损坏。
注意事项:选择合适的分区方案
在选择分区方案时,要根据自己的需求和实际情况进行选择,避免浪费存储空间或无法满足需求。
通过本文的介绍,相信大家已经掌握了在Windows10系统下使用大白菜U盘分区工具的方法。通过合理地对U盘进行分区,我们可以更好地管理和存储数据,提高工作效率和便利性。希望本文对读者有所帮助!