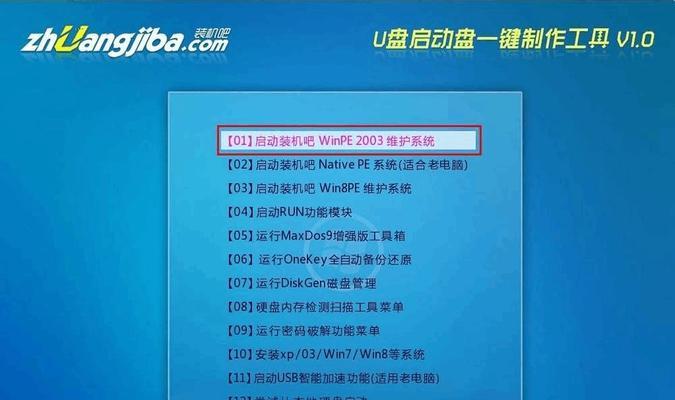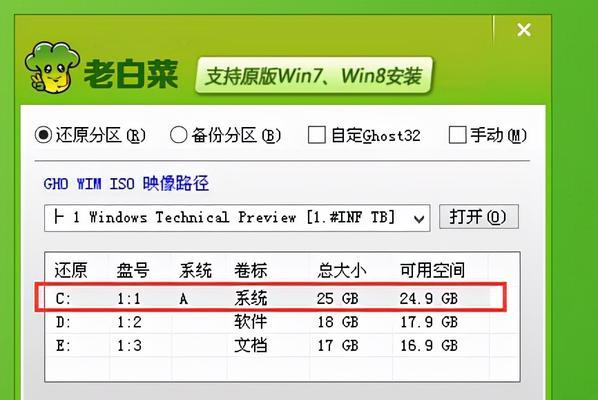在如今高速发展的科技时代,电脑操作系统更新迭代频繁,而使用传统光盘安装系统的方法已经过时,相比之下,利用U盘安装系统更加方便快捷。本文将为大家详细介绍制作大白菜U盘装系统的步骤和注意事项,让你在不费力气的情况下,轻松完成电脑系统的安装。
1.确保所需材料齐全:U盘、大白菜U盘装系统工具、系统镜像文件等。
2.下载并安装大白菜U盘装系统工具,打开软件后,选择“U盘制作”,点击“开始制作”。
3.在弹出的窗口中,选择正确的U盘,并将其插入电脑USB接口,点击“确定”。
4.大白菜U盘装系统工具将自动格式化U盘,并开始制作启动盘。
5.制作启动盘需要一定时间,请耐心等待。制作完成后,点击“关闭”。
6.在系统镜像文件的位置上点击“浏览”,选择你想要安装的操作系统镜像文件,点击“确定”。
7.确认系统镜像文件无误后,点击“下一步”,大白菜U盘装系统工具将开始安装系统。
8.系统安装过程中,请按照提示完成操作。注意,这个过程需要一定时间,不要中途中断。
9.安装完成后,系统将自动重启。此时,将U盘拔出,并按照提示进入BIOS界面。
10.在BIOS界面中,设置电脑的启动顺序为U盘优先,并保存设置后重启电脑。
11.电脑重新启动后,将再次进入大白菜U盘装系统工具,选择“系统安装”,点击“安装”按钮。
12.在弹出的窗口中,选择合适的系统分区,并点击“确定”开始系统安装。
13.系统安装过程中,你可以根据个人需求进行个性化设置,如设置用户名、密码等。
14.完成系统安装后,电脑将自动重启。此时,进入BIOS界面,将启动顺序改回硬盘优先,并保存设置后重启。
15.电脑重新启动后,你会发现新安装的系统已经成功运行。接下来,你可以享受全新的电脑体验。
通过本文介绍的步骤,你可以轻松制作大白菜U盘装系统,无需繁琐的操作,只需要简单几步,即可完成电脑系统的安装。快来试试吧,让你的电脑焕然一新!