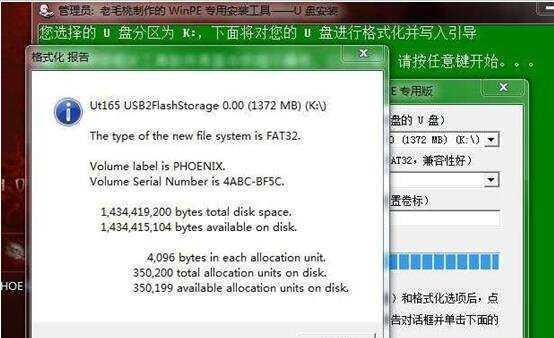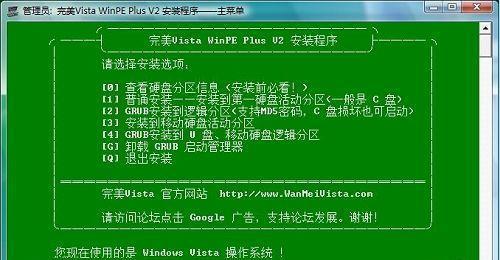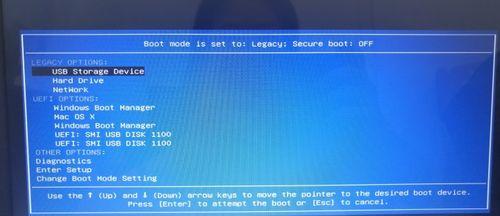在计算机维护和修复过程中,有时我们需要重新安装操作系统来解决各种问题。而使用WinPE(WindowsPreinstallationEnvironment)从硬盘安装系统是一种快速、简便的方法。本文将详细介绍如何使用WinPE来从硬盘安装系统,让您快速上手。
1.准备工作
在开始之前,确保您已经准备好以下材料:
-一台运行Windows操作系统的电脑
-一个可用的U盘
-一张包含操作系统安装文件的光盘或ISO镜像文件
-一个用于备份数据的外部存储设备
2.制作WinPE启动盘
将U盘插入计算机,并使用合适的工具制作一个WinPE启动盘。可以使用第三方软件如Rufus或Windows自带的工具来完成此步骤。
3.备份重要数据
在进行系统安装之前,强烈建议您备份计算机上的重要数据。这样可以确保在安装过程中不会意外丢失宝贵的文件。
4.将操作系统安装文件复制到硬盘
将包含操作系统安装文件的光盘插入计算机,然后将其中的内容复制到计算机的硬盘上。如果您使用的是ISO镜像文件,可以使用虚拟光驱软件来挂载镜像文件并进行复制。
5.设置计算机启动顺序
进入计算机的BIOS设置,将启动顺序更改为首选U盘。这样可以确保在系统启动时能够进入WinPE环境。
6.启动计算机进入WinPE环境
重启计算机,并确保U盘已插入计算机。系统将自动从U盘启动,并进入WinPE环境。
7.打开命令提示符
在WinPE环境中,找到并打开命令提示符窗口。您可以使用命令提示符来执行后续的安装操作。
8.格式化硬盘分区
使用磁盘工具,如Diskpart命令或磁盘管理器,对硬盘进行分区和格式化。确保选择合适的文件系统,并为操作系统分配足够的空间。
9.运行系统安装命令
使用命令提示符窗口,找到并运行操作系统安装程序。根据提示完成安装过程,包括选择安装位置和输入相关信息。
10.完成系统安装
等待系统安装程序完成操作系统的安装。这可能需要一些时间,具体时间取决于您的计算机性能和安装文件的大小。
11.安装驱动程序
一旦系统安装完成,您需要安装计算机硬件所需的驱动程序。这包括主板驱动、显卡驱动、声卡驱动等。您可以从计算机制造商的网站上下载并安装这些驱动程序。
12.更新和激活系统
安装完成后,建议您立即更新系统,并使用合法的产品密钥激活系统。这样可以确保您的系统始终保持最新且合法。
13.恢复备份数据
在安装完成并激活系统后,将之前备份的重要数据恢复到计算机上。这样可以确保您的文件和个人资料不会丢失。
14.进行必要的设置
您需要根据个人偏好和需求进行一些必要的设置。这包括设置桌面背景、安装必要的软件、配置网络连接等。
15.完成安装,享受全新系统
通过以上步骤,您已成功使用WinPE从硬盘上安装了全新的操作系统。现在,您可以开始享受一个稳定、流畅的计算机系统。
使用WinPE从硬盘安装系统是一种快速、简便的方法,适用于计算机维护和修复的场景。通过制作WinPE启动盘、备份重要数据、复制安装文件、格式化硬盘、运行安装命令等一系列步骤,您可以轻松地安装全新的操作系统,并最终享受一个稳定、流畅的计算机系统。记住在整个过程中保持耐心和谨慎,确保数据的安全与完整。