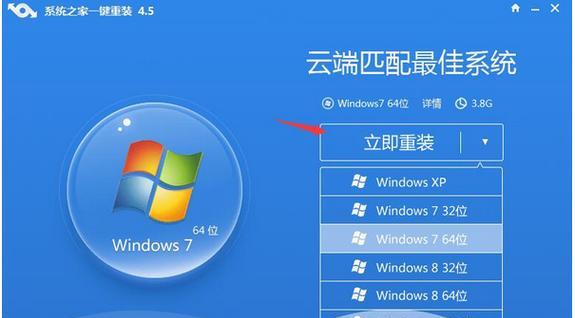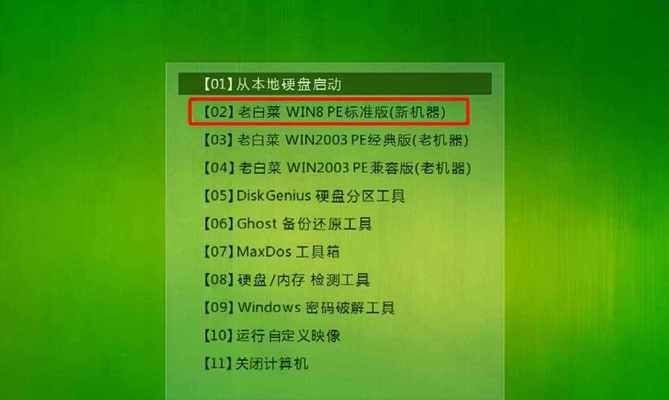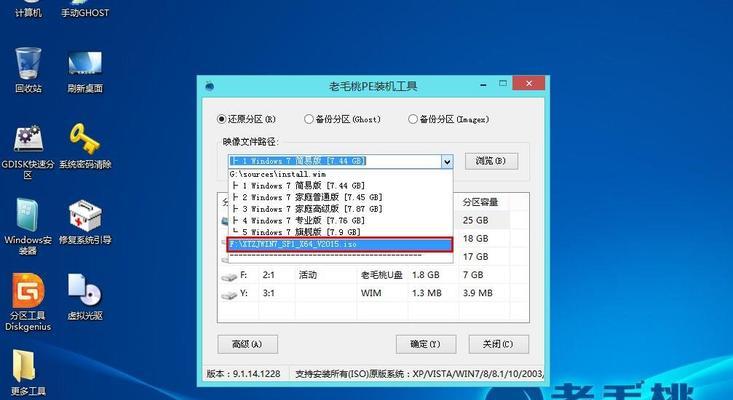在安装操作系统的过程中,使用U盘作为系统盘成为一种流行的选择。相比传统的光盘安装方式,U盘安装更加快捷、方便,并且适用于各种计算机设备。本文将详细介绍如何使用U盘制作系统盘并安装Win7系统,帮助读者轻松完成系统安装。
一、准备所需材料及工具
1.准备一台可用的电脑
2.一根容量不小于8GB的U盘
3.Win7系统安装镜像文件(可以从官方网站下载或通过其他途径获取)
4.U盘制作工具(如Rufus等)
二、格式化U盘并制作启动盘
在这一部分中,我们将使用Rufus工具来格式化U盘,并将Win7系统安装镜像文件写入U盘,制作成启动盘。
三、设置电脑开机项为U盘启动
在这一部分中,我们将教您如何进入电脑的BIOS设置,将U盘设置为首选启动项,以便电脑能够从U盘启动安装程序。
四、启动U盘安装程序
在这一部分中,我们将启动电脑并从U盘启动安装程序,进入Win7系统安装界面。
五、选择安装语言和其他首选项
在这一部分中,我们将向您展示如何在Win7安装界面中选择安装语言和其他首选项,以满足个人需求。
六、安装Windows7系统
在这一部分中,我们将带您逐步完成Win7系统的安装过程。您将需要选择安装类型、目标磁盘分区和系统安装位置等。
七、系统文件复制与安装
在这一部分中,我们将指导您如何进行Win7系统文件的复制和安装,确保系统能够顺利运行。
八、设置用户名和计算机名称
在这一部分中,我们将向您展示如何设置Win7系统的用户名和计算机名称,以便个性化地使用您的新系统。
九、输入产品密钥和激活Windows7
在这一部分中,我们将引导您输入Win7系统的产品密钥,并通过激活程序激活Windows7系统,确保您的系统正版有效。
十、自定义个人设置
在这一部分中,我们将指导您如何根据个人需求和偏好,自定义Win7系统的外观、显示和其他个人设置。
十一、安装驱动程序和更新
在这一部分中,我们将教您如何安装必要的驱动程序和系统更新,以确保Win7系统的正常运行并获得最佳性能。
十二、安装常用软件
在这一部分中,我们将介绍一些常用的软件,以及如何下载、安装和配置它们,让您的新系统变得更加实用。
十三、设置网络连接和防火墙
在这一部分中,我们将向您展示如何设置网络连接并配置防火墙,确保您的Win7系统能够顺畅上网并保护您的计算机安全。
十四、备份和恢复系统
在这一部分中,我们将介绍如何使用Win7系统自带的备份和恢复工具,帮助您定期备份系统以及在需要时进行系统恢复。
十五、安装完毕及注意事项
在这一部分中,我们将安装过程,并提醒您一些在使用Win7系统时需要注意的事项,以便您能够更好地使用新系统。
通过本文所介绍的步骤,您已经学会了如何使用U盘制作系统盘并安装Win7系统。使用U盘安装系统比传统光盘安装更加方便快捷,而且适用于各种计算机设备。希望这篇教程对您有所帮助,祝您成功安装并享受使用Win7系统!