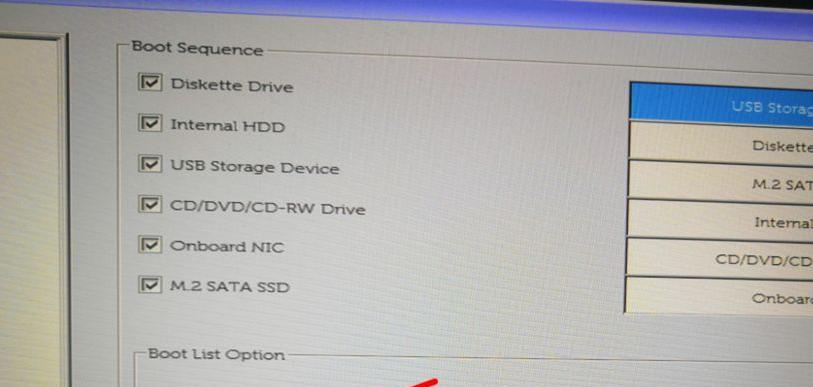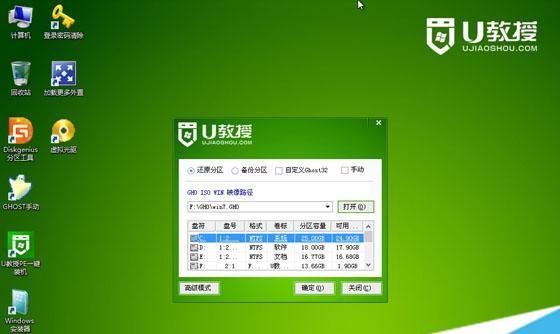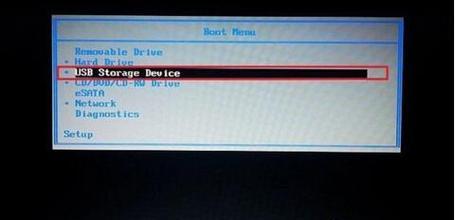随着科技的不断发展,越来越多的人选择使用U盘来为自己的电脑装系统。本文将以宏基笔记本电脑为例,详细介绍如何使用U盘来装系统,帮助大家轻松解决电脑系统安装问题。
一、准备工作——选择合适的U盘
在使用U盘装系统前,我们首先需要准备一个容量适当且质量可靠的U盘,以确保安装过程顺利进行。
二、下载系统镜像文件
在开始装系统之前,我们需要下载宏基笔记本电脑所需的操作系统镜像文件,可以在官方网站或其他可信赖的网站上获取。
三、格式化U盘
在将系统镜像文件写入U盘之前,我们需要先格式化U盘,以确保U盘的空间干净整洁。
四、制作启动U盘
将系统镜像文件写入U盘之前,我们需要将U盘制作成可启动U盘,这样才能让宏基笔记本电脑从U盘启动并进行系统安装。
五、设置宏基笔记本电脑启动顺序
在进行系统安装之前,我们需要进入宏基笔记本电脑的BIOS设置界面,将U盘设置为第一启动选项,以确保电脑能够从U盘启动。
六、插入U盘并启动电脑
在设置好启动顺序后,将制作好的启动U盘插入宏基笔记本电脑,并重新启动电脑。
七、选择安装方式
一般来说,系统安装过程中会有多种安装方式可供选择,我们根据个人需求选择合适的安装方式即可。
八、开始安装系统
在选择好安装方式后,点击开始安装按钮,系统开始自动进行安装。
九、耐心等待安装过程
系统安装过程可能需要一些时间,请耐心等待,不要中途进行其他操作,以免影响安装进程。
十、选择系统语言和设置
在系统安装完成后,会要求选择系统语言和其他一些设置,按照个人喜好进行选择即可。
十一、登录并激活系统
系统安装完成后,我们需要登录系统并进行激活,以便正常使用宏基笔记本电脑。
十二、更新系统和驱动程序
安装完系统后,我们需要及时更新系统和驱动程序,以确保宏基笔记本电脑的稳定性和安全性。
十三、个性化设置
安装完系统后,可以根据个人喜好进行一些个性化设置,如更改桌面壁纸、调整系统主题等。
十四、备份重要数据
在安装完系统后,我们需要将重要的数据进行备份,以免因系统故障导致数据丢失。
十五、
通过本教程,我们学习了如何使用U盘为宏基笔记本电脑装系统,从准备工作到系统安装再到个性化设置,希望可以帮助大家轻松解决电脑系统安装问题。在操作过程中,记得备份数据并注意操作细节,以确保一切顺利进行。