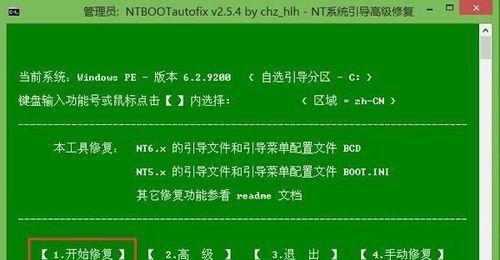在日常使用电脑的过程中,我们可能会遇到需要同时使用两个不同操作系统的情况。这时候,使用U盘安装两个系统是一种便捷且高效的解决方案。本文将为大家介绍如何使用U盘安装两个系统,并实现多任务操作的步骤和注意事项。
一、准备工作
1.确保你拥有一台可靠的电脑,且该电脑支持从U盘启动。
2.获取所需的操作系统安装文件,如Windows和Ubuntu等。
二、制作可启动U盘
1.插入U盘至电脑,并备份U盘中的数据。
2.下载并安装一个可将ISO文件写入U盘的工具,如Rufus。
3.打开Rufus软件,选择正确的U盘和ISO文件,然后点击“开始”按钮。
4.等待制作过程完成,确保U盘成为可启动的安装介质。
三、分区与安装
1.启动电脑并按下相应的快捷键进入BIOS设置界面。
2.在BIOS设置中将U盘设为启动优先项,保存并退出设置。
3.重启电脑,U盘将开始启动。
4.在安装界面中选择“自定义安装”选项。
5.在空闲分区上选择新建分区,并为第二个系统分配一定的空间。
6.选择新建的分区,点击“安装”按钮开始安装第二个系统。
四、配置与调整
1.安装完成后,重启电脑进入第二个系统。
2.根据系统的提示进行一系列的设置和配置。
3.安装必要的驱动程序和软件,确保系统正常运行。
4.根据个人需求,对第二个系统进行个性化调整和优化。
五、切换系统
1.在电脑启动时,按下相应的快捷键进入BIOS设置界面。
2.在BIOS设置中选择另一个系统所在的磁盘或分区作为启动优先项。
3.保存设置并重启电脑,即可切换至另一个系统。
六、注意事项
1.在安装过程中,请务必备份重要数据,以防意外发生导致数据丢失。
2.在BIOS设置中修改启动项时,请小心操作,避免错误设置导致无法正常启动。
3.根据系统的要求,确保所需的硬件配置满足最低要求。
4.定期更新和维护两个系统,确保系统的安全性和稳定性。
七、优缺点
使用U盘安装两个系统的方法可以方便地实现多任务操作,提高工作效率。但同时也需要更多的硬盘空间和系统资源。在使用之前请权衡两者的利弊。
通过本文的介绍,我们了解到了使用U盘安装两个系统的方法。只需进行准备工作、制作可启动U盘、分区与安装、配置与调整以及切换系统等步骤,就能轻松实现多任务操作。然而,在操作过程中务必注意备份数据、小心操作BIOS设置,并确保硬件配置满足系统要求。选择使用U盘安装两个系统前,也需考虑到其优点和缺点,以便更好地满足个人需求。