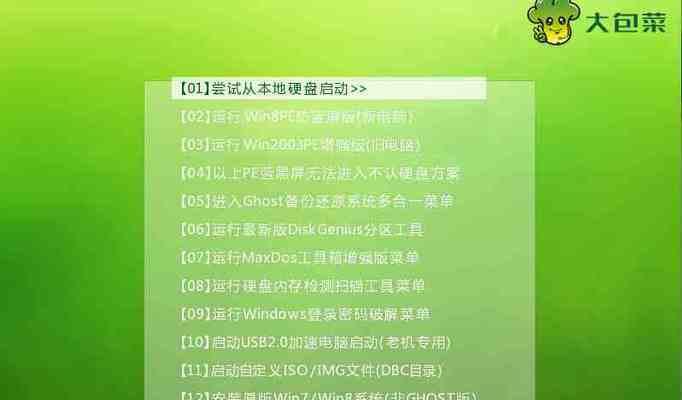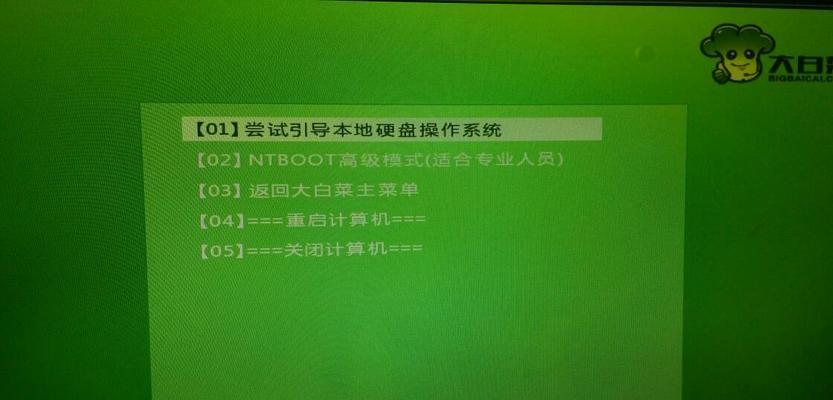现在许多人都喜欢使用U盘来安装操作系统,这样可以更方便地重装电脑或者安装新的系统。而大白菜启动系统则是一款非常实用的工具,它能够帮助我们制作一个U盘启动盘,并且支持各种操作系统的安装。在这篇文章中,我们将为大家详细介绍如何使用大白菜启动系统制作U盘装系统,让你的电脑焕发新生。
一、下载并安装大白菜启动系统
在浏览器中搜索“大白菜启动系统”并进入官方网站,然后点击下载按钮下载软件安装包。下载完成后,双击安装包并按照提示进行软件安装。
二、准备一张空白U盘
在操作系统选择界面中,选择要安装的操作系统,并点击“下一步”按钮。然后插入一张空白的U盘,并确保U盘中没有重要的数据,因为制作启动盘会将U盘中的所有数据清除。
三、选择U盘驱动器
在大白菜启动系统的主界面中,点击“选择”按钮,并选择刚插入的U盘所对应的驱动器。确保选择正确的驱动器,以免将系统安装到错误的设备上。
四、选择系统镜像文件
点击“选择系统镜像文件”按钮,然后在弹出的对话框中找到你事先下载好的操作系统镜像文件,并选择它。确保选择的是正确的镜像文件,否则系统安装可能会失败。
五、设置U盘启动模式
在大白菜启动系统的界面中,点击“设置U盘启动模式”按钮,并选择合适的启动模式。一般情况下,我们可以选择UEFI模式或者传统BIOS模式,具体要根据你的电脑硬件来决定。
六、开始制作U盘启动盘
确认以上设置都正确无误后,点击“开始制作”按钮,大白菜启动系统将会开始制作U盘启动盘。这个过程可能会花费一些时间,请耐心等待。
七、重启电脑并进入BIOS设置
制作完成后,重启你的电脑,并在开机时按下对应的按键进入BIOS设置界面。通常情况下,我们需要按下F2、Delete或者F12等键进入BIOS。
八、设置U盘为首选启动设备
在BIOS设置界面中,找到“Boot”或者“启动”选项,并将U盘设置为首选启动设备。具体的操作方法可能会因不同电脑而有所差异,请参考电脑的说明手册。
九、保存设置并重新启动电脑
设置完成后,保存设置并重新启动电脑。你的电脑将会通过U盘启动,进入系统安装界面。
十、按照提示安装系统
根据系统安装界面的提示,选择安装语言、接受许可协议,并选择系统安装的目标硬盘等。然后点击“下一步”按钮,系统将开始自动安装。
十一、等待系统安装完成
系统安装过程可能会花费一些时间,请耐心等待。安装完成后,电脑将会自动重启。
十二、配置系统设置
根据系统提示,进行一些基本的系统配置,例如设置用户名、密码、时区等。完成配置后,你将进入到全新的操作系统界面。
十三、更新系统和驱动
为了保证系统的稳定和安全,我们需要及时更新系统和驱动程序。打开操作系统的更新工具,点击“检查更新”按钮,并根据提示进行更新。
十四、安装常用软件
根据个人需求,安装一些常用软件,例如浏览器、办公套件、音视频播放器等。这样你的电脑就可以更好地满足你的工作和娱乐需求。
十五、备份重要数据
安装完系统后,记得及时备份重要的数据,以免在后续使用过程中出现数据丢失的情况。
通过大白菜启动系统,我们可以轻松制作U盘启动盘,并快速安装各种操作系统。在使用过程中,请确保操作的准确性,并及时备份重要的数据。希望本文能够帮助到有需要的读者,让你的电脑焕发新生。