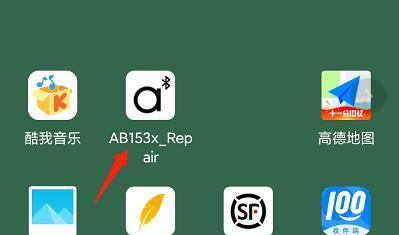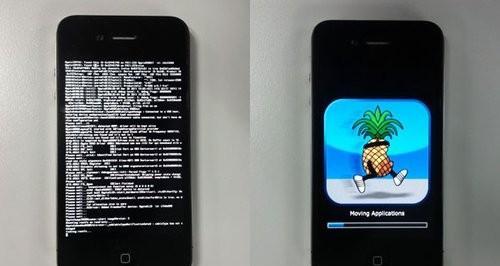在使用网络设备的过程中,固件升级是非常重要的一个环节。固件升级可以修复一些已知的漏洞,提供更好的性能和稳定性,同时还可以添加新功能。本文将为您提供关于如何进行PS3108S8固件升级的详细步骤指南,让您轻松升级您的设备固件。
一、检查当前固件版本
二、下载最新的固件版本
三、备份当前的设备设置
四、连接设备和电脑
五、登录设备管理界面
六、进入固件升级页面
七、选择要升级的固件文件
八、开始固件升级
九、等待固件升级完成
十、设备重启
十一、恢复设备设置
十二、检查固件升级是否成功
十三、测试新功能和改进
十四、注意事项和常见问题解答
十五、定期检查固件更新
一、检查当前固件版本
在进行固件升级之前,首先需要确认当前设备的固件版本。这可以帮助您确定是否需要进行升级以及选择正确的升级文件。
二、下载最新的固件版本
根据您的设备型号和厂商的官方网站,下载最新的固件版本。确保选择与您设备完全匹配的固件文件,以免出现不兼容或损坏的情况。
三、备份当前的设备设置
在进行固件升级之前,建议您备份当前的设备设置。这样,即使升级过程中出现了问题,您也可以恢复到之前的设置状态,避免数据丢失。
四、连接设备和电脑
使用适当的数据线将您的PS3108S8设备与电脑连接起来。确保连接稳定,并确保设备可以被电脑正确识别。
五、登录设备管理界面
打开您的浏览器,输入设备的IP地址或域名,在地址栏中访问设备管理界面。使用正确的用户名和密码登录到设备管理界面。
六、进入固件升级页面
在设备管理界面中,找到固件升级选项。通常,这个选项可以在菜单栏或设置界面中找到。点击进入固件升级页面。
七、选择要升级的固件文件
在固件升级页面中,点击浏览按钮选择您之前下载的固件文件。确保选择正确的文件,并遵循设备管理界面提供的指导。
八、开始固件升级
确认固件文件选择正确后,点击开始升级按钮。此时,设备将开始进行固件升级,升级过程可能需要一些时间,请耐心等待。
九、等待固件升级完成
在固件升级过程中,请不要断开设备和电脑的连接,并避免对设备进行其他操作。等待固件升级完成,并确保设备重启后再继续下一步操作。
十、设备重启
当固件升级完成后,设备将会自动重启。在设备重启期间,请不要关闭电源或进行其他操作。
十一、恢复设备设置
当设备重启后,您需要重新登录到设备管理界面。此时,您可以选择恢复之前备份的设备设置,以保持设备的原始配置。
十二、检查固件升级是否成功
登录到设备管理界面后,您可以检查当前的固件版本是否已经更新为最新版本。如果显示正确的版本号,则固件升级已成功完成。
十三、测试新功能和改进
在固件升级完成后,您可以测试设备是否正常工作,并体验新添加的功能和改进。如果遇到任何问题,请参考设备的用户手册或联系厂商技术支持。
十四、注意事项和常见问题解答
在固件升级过程中,一些常见问题可能会出现。本节将提供一些注意事项和常见问题的解答,以帮助您顺利完成固件升级。
十五、定期检查固件更新
固件升级是一个持续的过程,厂商通常会定期发布新的固件版本。为了保持设备的最新性能和功能,建议定期检查固件更新,并按照本文提供的步骤进行升级。
通过本文提供的详细步骤指南,您可以轻松地进行PS3108S8固件升级。固件升级可以提供更好的性能、稳定性和新功能,同时修复已知的漏洞。不要忽视固件升级的重要性,并遵循本文提供的步骤确保成功完成升级。