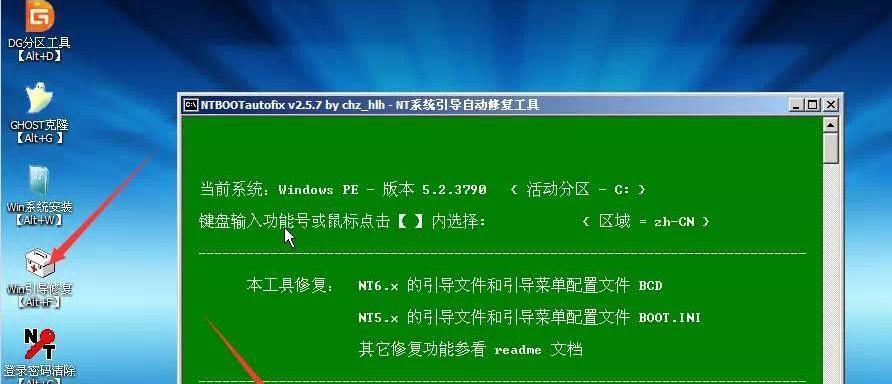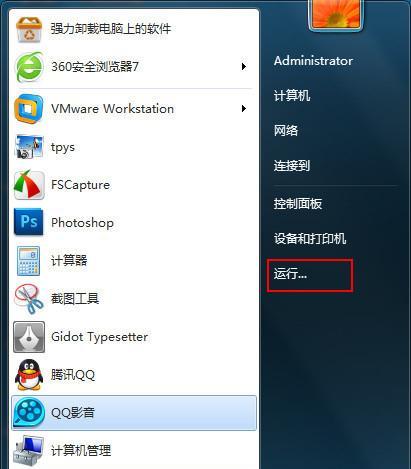近年来,苹果电脑越来越受到用户的喜爱,但有些用户在工作或学习中需要使用Windows系统的软件,于是想要在苹果电脑上安装Windows系统。本文将详细介绍如何利用U盘在苹果系统上安装Windows7,帮助用户顺利实现双系统安装。
购买或准备一个适用的U盘
在开始之前,首先需要确保你拥有一个容量至少为16GB的U盘,并确保U盘没有重要数据,因为安装过程会将U盘格式化。
下载Windows7ISO镜像文件
在官方网站或其他可靠的渠道下载Windows7的ISO镜像文件,确保下载的版本和你所拥有的授权一致。
准备BootCamp助理工具
BootCamp助理是苹果官方提供的工具,用于辅助在Mac上安装Windows系统。在Mac上打开“应用程序”文件夹下的“实用工具”文件夹,找到并打开BootCamp助理。
创建Windows分区
在BootCamp助理中,选择“创建或删除一个Windows分区”,并按照提示进行操作。可以根据自己的需求来设置分区大小,一般推荐至少给Windows系统留出40GB的空间。
准备U盘
将U盘插入Mac电脑,确保U盘已经被格式化,并在磁盘工具中选择U盘,点击“抹掉”选项,选择“FAT格式”并命名。
选择Windows7镜像文件
在BootCamp助理中,选择“创建Windows7或以后版本的安装盘”,然后选择下载好的Windows7ISO镜像文件,点击“继续”按钮。
安装Windows支持软件
安装过程中会提示你安装Windows支持软件,点击“继续”按钮,并按照提示进行操作。
开始复制文件
点击“继续”按钮后,BootCamp助理会将Windows7的安装文件复制到U盘中,该过程可能需要一些时间,请耐心等待。
重启电脑并进入安装界面
复制完成后,重启Mac电脑,并按住Option键,直到出现启动选项界面。选择U盘所在的设备,并按下回车键。
进入Windows7安装界面
在进入安装界面后,按照提示进行语言、时间等设置,然后点击“安装”按钮。
选择Windows7安装位置
在出现选择安装位置的界面上,选择之前创建的Windows分区,并点击“下一步”按钮。
等待安装过程完成
接下来,系统会开始安装Windows7,这个过程可能需要一些时间,请耐心等待。
设置Windows7账户
在安装完成后,根据提示设置Windows7的账户名和密码,并进行一些基本设置。
安装BootCamp驱动程序
打开Windows7系统后,插入之前准备的U盘,安装BootCamp驱动程序,以确保Mac硬件能够正常工作。
享受苹果和Windows双系统
至此,你已经成功在苹果系统上使用U盘安装了Windows7,现在你可以尽情享受Mac和Windows双系统带来的便利了!
通过本文的详细教程,你可以轻松地在苹果系统上使用U盘安装Windows7,并实现双系统的使用。请注意,在操作过程中务必备份重要数据,并确保所有操作步骤的正确性,以免造成不可逆转的损失。祝你成功!