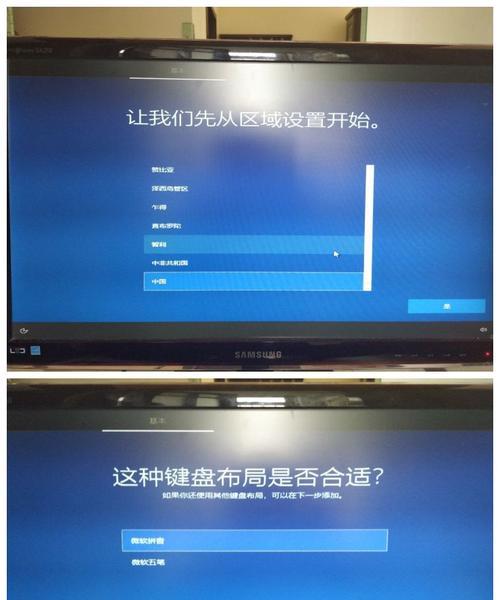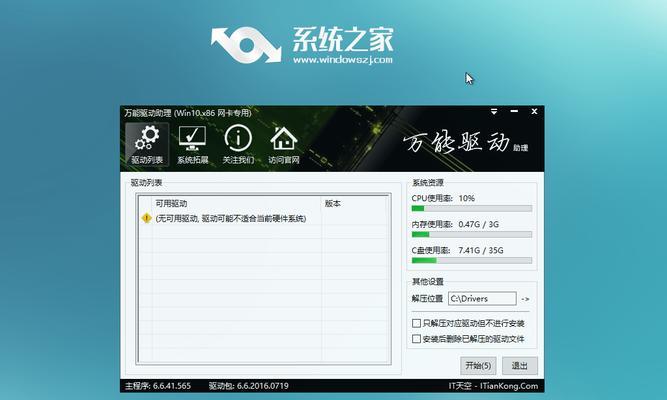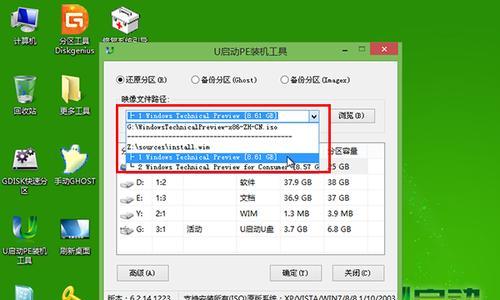近年来,Win10系统的流行使得很多人都想要升级或重新安装这个最新的操作系统。然而,对于很多非专业用户来说,重新安装操作系统似乎是一项极为繁琐的任务。幸运的是,有了U盘大侠,您可以快速轻松地完成Win10系统的安装,而无需专业知识和复杂的步骤。
制作启动U盘
通过使用U盘大侠软件,您可以简单地将U盘制作成一个启动盘,从而能够引导您安装Win10系统。下载并安装U盘大侠软件,然后插入U盘到电脑上。
下载Win10系统镜像文件
在制作启动U盘之前,您需要下载Win10系统的镜像文件。这个文件可以从官方网站或其他可靠的下载站点上获得。确保选择与您电脑架构相匹配的镜像文件。
导入镜像文件到U盘
打开U盘大侠软件后,选择导入镜像文件功能,并选择您刚刚下载的Win10系统镜像文件。接着,选择您的U盘作为目标磁盘,并点击开始按钮开始导入。
备份重要数据
在安装Win10系统之前,建议您备份电脑中的重要数据,以防意外情况发生。您可以使用外部硬盘、云存储或其他可靠的备份方法来完成这个步骤。
设置电脑开机优先顺序
将U盘插入电脑后,您需要进入BIOS设置来调整电脑的启动顺序。在启动时按下指定的键(通常是Del或F2)进入BIOS设置界面,并将U盘设为首选启动项。
重启电脑
完成BIOS设置后,保存设置并重新启动电脑。您会看到U盘大侠的界面,选择"安装Win10系统"选项并按下确认键,系统将开始安装过程。
选择安装类型和分区
在安装过程中,您需要选择安装类型和分区。对于大多数用户来说,推荐选择"自定义"安装类型,并根据个人需求设置分区方式。
系统文件的复制
安装过程中,系统将自动进行文件的复制。这个过程可能需要一些时间,请耐心等待,不要中断电源或操作。
系统设置和驱动程序安装
当文件复制完成后,系统将提示您进行进一步的设置。这包括选择时区、输入个人信息以及安装必要的驱动程序等。
完成安装
在所有必要设置和驱动程序安装完成后,系统将自动重启。这时,您可以拔出U盘,系统将以全新的Win10系统启动。
更新系统和安装常用软件
一旦进入Win10系统,建议您及时更新系统并安装常用软件,以保持系统的安全性和功能性。
恢复备份数据
如果您之前备份了数据,现在可以将备份的数据还原回电脑中。确保您的备份文件完整且可用,并按照相应的步骤来恢复数据。
个性化设置
根据个人喜好,您可以进行各种个性化设置,如更换壁纸、调整桌面图标等,使Win10系统更符合您的使用习惯。
系统优化与维护
为了保持Win10系统的良好运行状态,建议您定期进行系统优化和维护工作,如清理垃圾文件、更新驱动程序等。
享受Win10系统带来的便利和体验
现在,您已经成功地使用U盘大侠安装了Win10系统。尽情享受这个功能强大、稳定可靠的操作系统所带来的便利和体验吧!
通过使用U盘大侠,即使是非专业用户也可以轻松地安装Win10系统。只需按照上述步骤进行操作,您就能够在短时间内完成整个过程,并享受到Win10系统带来的各种便利和功能。不再需要担心复杂的安装步骤和专业知识,让U盘大侠成为您安装Win10系统的得力助手吧!