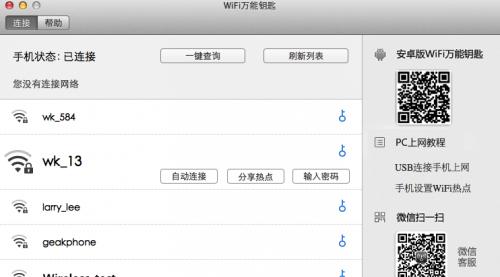在无线网络的普及和便利性下,很多时候我们希望将自己的WiFi网络共享给其他设备使用,Mac提供了非常简单方便的方法来实现这一功能。本文将为大家详细介绍在Mac上如何设置共享WiFi密码,帮助您轻松分享网络。
确认网络连接状态
确保您的Mac已经连接到互联网,并且网络连接是稳定的,这是进行WiFi密码共享的前提条件。
打开系统偏好设置
点击右上角的苹果图标,选择“系统偏好设置”来打开Mac的设置面板。
进入“共享”选项
在系统偏好设置中,找到并点击“共享”选项。
选择“互联网共享”
在“共享”选项中,选择“互联网共享”来开启共享功能。
选择“共享您的连接”
在互联网共享面板中,选择“共享您的连接”以分享您的无线网络连接。
选择“无线网络选项”
点击“无线网络选项”以设置您的共享WiFi密码和网络名称。
输入网络名称
在无线网络选项中,输入您希望设置的网络名称,这将是其他设备看到的WiFi名称。
选择安全性
在无线网络选项中,选择适当的安全性选项,比如WPA2个人,以确保您的共享网络是安全的。
输入密码
在无线网络选项中,输入您希望设置的密码,确保密码足够强壮,以保护您的网络免受未经授权的访问。
点击“好”
在完成网络名称和密码设置后,点击“好”按钮以保存设置。
开启WiFi共享
回到互联网共享面板,勾选“启用Wi-Fi”,以开启WiFi共享功能。
连接其他设备
现在,其他设备就可以搜索并连接到您共享的WiFi网络了。
注意事项
在共享WiFi密码的过程中,请确保您选择了强壮的密码,并定期更改密码以提高网络安全性。
共享网络范围
请注意,共享WiFi的范围可能受到Mac和其他设备之间的距离和障碍物的影响。确保其他设备位于合理的接收范围内。
通过简单的几步操作,您可以将Mac变成一个便捷的WiFi共享器,与其他设备分享网络连接。但请确保设置了强壮的密码和网络名称,以保障网络安全。
通过本文的介绍,您可以轻松地在Mac上设置共享WiFi密码,为其他设备提供网络连接。同时,我们也强调了设置强密码和定期更改密码的重要性,以确保网络安全。希望这些信息对您有所帮助。