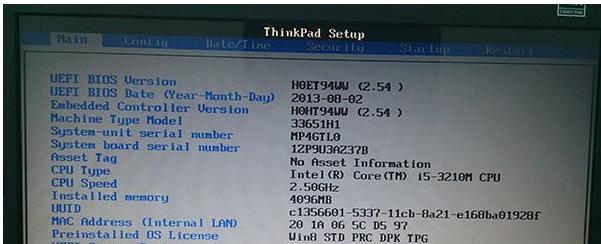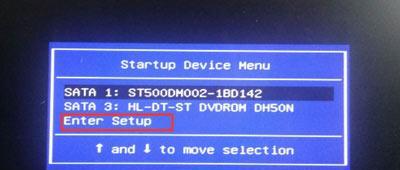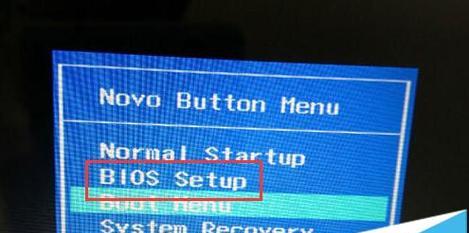BIOS(BasicInputOutputSystem)是计算机系统的基本输入输出系统,它负责初始化计算机硬件设备,并提供基本的硬件控制和操作界面。有时候,我们的电脑可能会出现一些问题,如系统崩溃、软件冲突等,这时候可以通过将BIOS恢复到出厂设置来解决问题。本文将详细介绍如何使用联想BIOS恢复出厂设置功能,让您的电脑焕然一新。
1.如何进入BIOS设置界面
在开机过程中按下F2或Delete键,即可进想电脑的BIOS设置界面。
2.导航至“恢复出厂设置”选项
在BIOS设置界面中,使用方向键上下移动至“恢复出厂设置”选项,并按回车键进入。
3.确认恢复操作
在“恢复出厂设置”界面,系统会显示一个警告信息,提醒您此操作将清除所有数据并恢复系统到出厂状态。使用方向键选择“是”,并按回车键确认。
4.等待恢复完成
电脑将开始恢复出厂设置的过程,这可能需要一段时间,请耐心等待直到完成。
5.重新启动电脑
恢复完成后,系统会提示您重新启动电脑。按照屏幕上的提示,选择“是”进行重新启动。
6.系统初始化
重新启动后,电脑将开始进行系统初始化的过程,这可能需要一段时间,请耐心等待。
7.选择语言和地区
初始化完成后,系统将要求您选择所需的语言和地区信息。使用方向键选择相应选项,并按回车键确认。
8.授权协议
阅读并接受系统的授权协议,然后点击“下一步”继续。
9.设置用户名和密码
根据个人需求,设置您的用户名和密码,然后点击“下一步”。
10.安装必要的驱动程序
系统将自动安装必要的驱动程序以保证计算机的正常运行。这个过程可能需要一些时间,请耐心等待。
11.更新操作系统和软件
在完成驱动程序安装后,建议您立即进行操作系统和软件的更新,以确保系统的安全性和稳定性。
12.安装常用软件和工具
根据个人需求,安装常用的软件和工具,以便您更好地使用电脑。
13.配置个性化设置
根据个人喜好,配置个性化设置,如壁纸、桌面图标等,让您的电脑更符合自己的风格。
14.数据备份与恢复
在进行恢复出厂设置之前,务必备份重要数据。恢复完成后,您可以通过备份文件进行数据的恢复。
15.注意事项及
恢复出厂设置将清除所有数据,并将电脑恢复到出厂状态。在进行操作前,请务必备份重要数据。恢复出厂设置可以解决一些系统问题,让电脑重新焕发活力。但是请注意,恢复出厂设置并不适用于硬件故障或物理损坏的情况,这时候需要寻求专业技术人员的帮助。
联想BIOS恢复出厂设置功能是一个简单而实用的工具,它可以帮助我们解决一些电脑问题,使电脑恢复到出厂状态。通过本文所介绍的步骤,相信大家已经能够轻松掌握该功能的使用方法。不过,在进行恢复操作之前,请务必备份重要数据,并留意操作过程中的提示信息,以免造成不必要的损失。