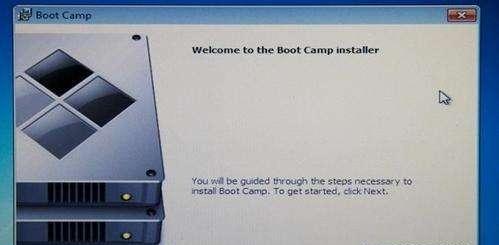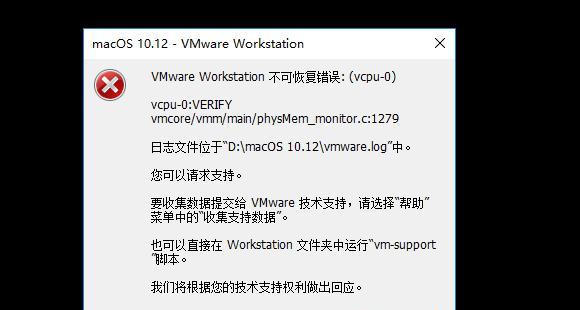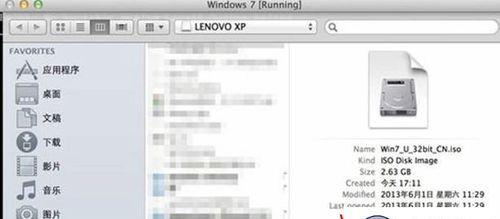在技术日新月异的时代,电脑操作系统的更换变得越来越常见。本文将为大家介绍如何将Mac电脑上的操作系统更换为Windows系统,以满足个人需求和操作习惯的改变。
第一步:备份数据
在更换操作系统之前,您需要先备份重要的数据。连接外部存储设备,如移动硬盘或云存储,将您的文件、照片和其他重要数据复制到安全的位置。
第二步:获取Windows安装媒体
访问微软官方网站,下载合适的Windows安装镜像文件。根据您的需求选择合适的版本,例如Windows10Home或Windows10Pro。
第三步:创建启动盘
使用DiskUtility工具将空白USB闪存驱动器格式化为FAT32格式,并使用BootCamp助理创建Windows启动盘。
第四步:安装引导软件
在Mac上打开BootCamp助理,选择“安装或移除Windows7或更高版本”,并按照提示完成安装引导软件。
第五步:分区硬盘
使用BootCamp助理创建一个新的分区来安装Windows系统。调整分区大小以适应您的需求,然后点击“安装”。
第六步:安装Windows系统
重启您的Mac,并按住Option键,选择从Windows启动盘启动。按照Windows安装程序的指引,选择语言、时区和键盘布局等设置。
第七步:选择安装目标
在安装程序提示您选择安装位置时,选择之前创建的分区,并点击“下一步”继续安装。
第八步:等待安装完成
安装过程可能需要一些时间,请耐心等待直至完成。在此过程中,您的电脑可能会多次重启。
第九步:设置初始配置
在Windows系统安装完成后,您需要设置用户名、密码和网络连接等初始配置信息。按照提示完成配置。
第十步:更新驱动程序
连接到网络后,访问设备制造商网站或使用Windows自带的驱动程序更新工具,更新和安装最新的硬件驱动程序。
第十一步:恢复数据
从之前备份的数据源中将您的个人文件和数据复制回您的新Windows系统。
第十二步:安装所需软件
根据您的需求和使用习惯,下载和安装必要的软件、应用程序和游戏等。
第十三步:个性化设置
根据个人喜好对Windows系统进行个性化设置,如桌面背景、主题、显示设置等。
第十四步:学习新操作系统
适应新的Windows系统需要一定的学习和适应过程。探索新系统的功能和特点,并根据自己的需求进行调整和优化。
第十五步:享受新的Windows系统
现在,您已经成功将Mac电脑更换为Windows系统,尽情享受新系统带来的便利和乐趣吧!
本文详细介绍了将Mac电脑更换为Windows系统的安装教程,包括备份数据、获取Windows安装媒体、创建启动盘、安装引导软件、分区硬盘、安装Windows系统、设置初始配置、更新驱动程序、恢复数据、安装所需软件、个性化设置、学习新操作系统以及最终享受新系统的过程。希望这篇教程能够帮助到需要更换操作系统的用户。