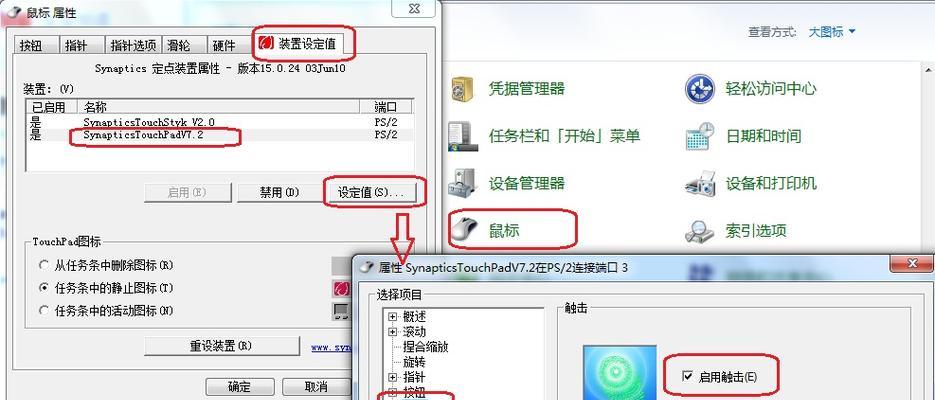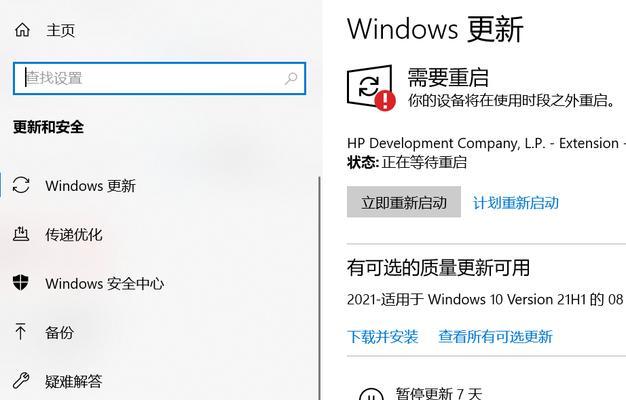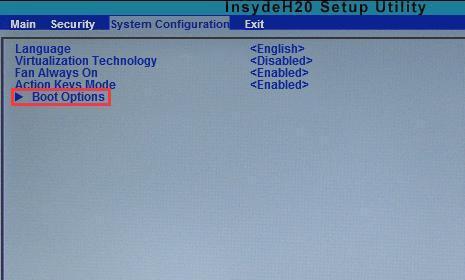惠普511是一款功能强大的设备,可以与电脑w7系统实现无缝连接和数据传输。本文将介绍如何通过简单步骤进行连接,让你更加方便地进行文件传输和设备互联。请跟随以下教程进行操作。
1.检查设备兼容性
在开始操作之前,首先要确保你的电脑w7系统与惠普511是兼容的,以免出现连接或传输问题。
2.准备连接所需的物料
除了电脑和惠普511之外,你还需要准备一个USB数据线和适当的驱动程序。
3.下载并安装驱动程序
在连接惠普511之前,你需要下载并安装相关的驱动程序,这可以确保设备能够正常与电脑w7系统通信。
4.连接惠普511与电脑
使用USB数据线将惠普511与电脑相连,确保连接牢固,同时保持设备的电量充足。
5.打开设备管理器
在电脑w7系统中,找到并打开设备管理器,查看惠普511是否被正确识别和连接。
6.更新驱动程序
如果设备管理器中显示惠普511连接有问题,你可能需要更新相关的驱动程序,以确保设备能够正常工作。
7.检查连接设置
进入设备管理器后,你可以在设置中检查并更改设备的连接选项,例如开启USB调试模式或启用数据传输功能。
8.打开设备连接助手
在电脑w7系统中,打开设备连接助手,并按照指示完成设备连接的配置过程。
9.确认连接成功
当你完成设备连接的配置后,检查惠普511和电脑之间是否建立了成功的连接,这将在设备连接助手中显示。
10.文件传输设置
如果你希望在惠普511和电脑之间传输文件,你需要设置相应的文件传输选项和权限。
11.传输文件
一旦设备连接成功并设置好文件传输选项,你可以开始在惠普511和电脑之间进行文件传输,轻松实现数据共享。
12.安全拔出设备
在完成文件传输后,记得安全拔出设备,以免损坏数据或设备。
13.故障排除
如果在连接或文件传输过程中出现问题,你可以参考惠普511的用户手册或联系惠普客服进行故障排除。
14.其他连接方式
除了使用USB连接,惠普511还支持其他连接方式,如蓝牙或Wi-Fi,你可以根据实际需求选择适合的连接方式。
15.提示和注意事项
在进行设备连接和文件传输时,记得遵循相关的提示和注意事项,以确保操作顺利和数据安全。
通过以上简单的步骤,你可以轻松地将惠普511与电脑w7系统连接起来,并实现设备互通和文件传输。遵循正确的操作流程和注意事项,可以更好地利用这款强大的设备,满足你的个人和工作需求。