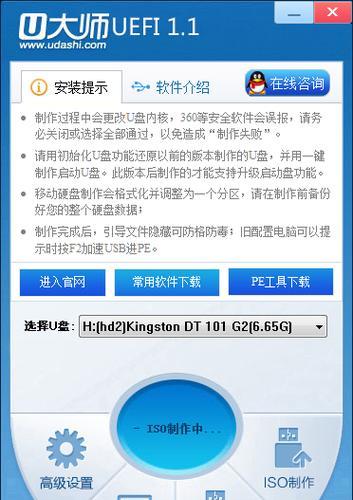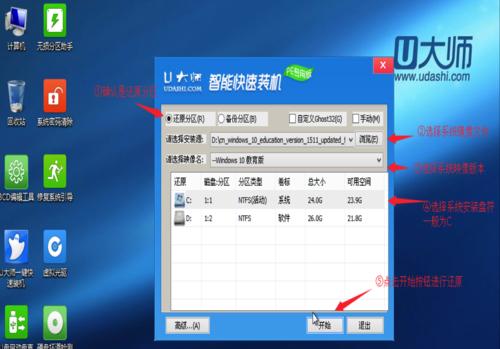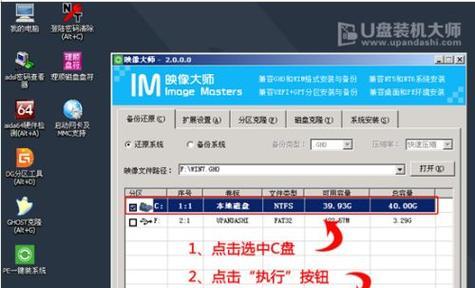在进行电脑系统安装时,U盘启动是一种常见且方便的方式。通过将正版安装镜像文件制作成可启动U盘,我们可以轻松地完成系统的安装。本文将为大家提供一份简单易懂的U盘启动正版安装教程,帮助您顺利完成操作系统的安装。
标题和
1.准备所需工具和材料
在开始之前,您需要准备一台可用的电脑、一个容量不小于8GB的U盘以及操作系统的正版安装镜像文件。
2.下载系统镜像文件
您需要从官方渠道下载合适的系统镜像文件。确保选择与您电脑硬件兼容的版本,并确保文件完整无误。
3.格式化U盘
将U盘插入电脑,然后打开磁盘管理工具,选择对U盘进行格式化操作。选择文件系统为FAT32,并确保快速格式化选项被勾选。
4.制作可启动U盘
接下来,您需要使用专业的U盘启动制作工具将系统镜像文件写入U盘。选择正确的U盘和系统镜像文件路径,点击开始制作按钮等待制作完成。
5.设置电脑启动顺序
在将U盘插入需要安装系统的电脑之前,您需要进入电脑的BIOS界面,并设置U盘为启动设备。通常可以通过按下DEL、F2或F10键来进入BIOS。
6.进入系统安装界面
重新启动电脑后,按照屏幕上的提示进入系统安装界面。通常需要按任意键以从U盘启动。
7.选择语言和区域设置
在安装界面上,您将需要选择所需的语言和区域设置。确保选择与您所在地区相符合的选项。
8.接受许可协议
阅读并接受操作系统的许可协议,然后点击下一步继续安装过程。
9.选择安装类型和磁盘分区
在此步骤中,您可以选择执行新安装或升级操作,并对磁盘进行分区。按照个人需求进行选择,并点击下一步继续。
10.开始安装
确认所有设置都正确无误后,点击开始安装按钮,系统将开始自动进行安装过程。
11.完成首次设置
在系统安装完成后,您需要进行一些首次设置,如用户名、密码、计算机名称等。按照提示输入所需信息,并继续下一步。
12.等待系统安装完成
系统安装过程需要一定时间,请耐心等待,同时不要中途断开电源或移动U盘。
13.安装驱动和更新
安装完成后,您需要安装相关硬件驱动和系统更新,以确保电脑正常运行并获得最新的系统功能。
14.检查系统完整性
完成所有安装和更新后,建议运行系统自带的防病毒软件进行系统完整性检查,以确保系统的安全性和稳定性。
15.完成安装并重启电脑
您需要重启电脑,并从硬盘启动以确认系统安装成功。此时,您可以拔掉U盘,并开始享受新安装的操作系统。
通过使用U盘启动正版安装教程,我们可以快速、方便地完成操作系统的安装。请务必遵循每个步骤,并确保使用正版的系统镜像文件。在遇到问题时,您可以参考相关操作手册或寻求专业的技术支持。祝您顺利完成系统安装,并享受新的计算机体验!