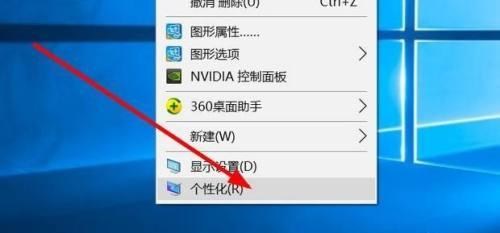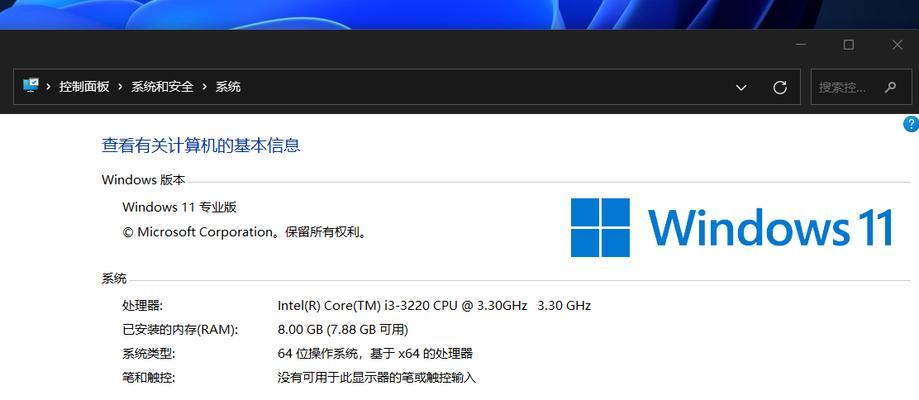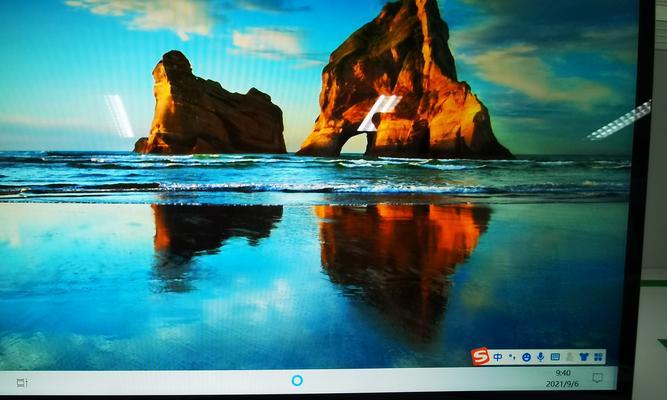在使用电脑时,任务栏是我们常用的一个功能区域,它可以方便地访问已打开的应用程序和快速启动常用的程序。然而,有时候我们可能会遇到电脑底部任务栏无法显示图标的问题。本文将为大家介绍一些解决方法,帮助你重新恢复任务栏的正常显示。
检查任务栏图标设置
我们需要确保任务栏图标设置没有被意外关闭。右键点击任务栏空白区域,选择“任务栏设置”选项,然后在打开的设置窗口中,确保“启用任务栏上的图标”选项是打开状态。
尝试重新启动资源管理器
有时候,资源管理器可能会导致任务栏图标无法显示。我们可以尝试重新启动资源管理器来解决这个问题。按下Ctrl+Shift+Esc组合键打开任务管理器,找到“进程”选项卡,然后在进程列表中找到“资源管理器”进程,右键点击并选择“结束任务”。接下来,点击“文件”菜单,选择“运行新任务”,在弹出的窗口中输入“explorer.exe”,点击“确定”来重新启动资源管理器。
检查图标是否被隐藏
有时候,任务栏图标可能会被意外隐藏。右键点击任务栏空白区域,选择“任务栏设置”选项,在打开的设置窗口中,找到“选择哪些图标显示在任务栏上”的部分,确保所有需要显示的图标都被选中。
检查图标通知区域设置
图标通知区域也可能会导致任务栏图标无法显示。右键点击任务栏空白区域,选择“任务栏设置”选项,在打开的设置窗口中,滚动到底部找到“选择在任务栏上显示的图标”选项,确保所有需要显示的图标都被打开。
更新操作系统
有时候,过旧的操作系统版本可能会导致任务栏图标无法显示的问题。我们可以尝试更新操作系统来解决这个问题。打开“设置”应用程序,选择“更新和安全”选项,点击“检查更新”按钮来获取并安装最新的操作系统更新。
重启电脑
有时候,重启电脑可以解决各种问题,包括任务栏图标无法显示的问题。尝试简单地重新启动电脑,看看问题是否解决。
清理系统垃圾文件
系统垃圾文件的过多可能会导致一些问题,包括任务栏图标无法显示。我们可以使用系统自带的磁盘清理工具或第三方的系统清理工具来清理系统垃圾文件。
检查病毒和恶意软件
一些病毒和恶意软件可能会导致任务栏图标无法显示。我们可以运行杀毒软件或安全软件来扫描和清除系统中的病毒和恶意软件。
恢复系统到之前的状态
如果以上方法都无效,我们可以尝试恢复系统到之前的状态。打开“控制面板”,选择“系统和安全”选项,点击“系统”选项,在左侧导航栏中选择“系统保护”,然后点击“系统还原”按钮,按照提示选择一个恢复点进行系统恢复。
检查显示器分辨率设置
不正确的显示器分辨率设置可能会导致任务栏图标无法显示。我们可以右键点击桌面空白区域,选择“显示设置”选项,在打开的设置窗口中,调整显示器分辨率为适合你的显示器的设置。
重新安装相关应用程序
有时候,任务栏图标无法显示是由于相关应用程序出现问题。我们可以尝试重新安装这些应用程序,以解决图标显示问题。
检查驱动程序更新
过旧的或损坏的驱动程序可能会导致任务栏图标无法显示。我们可以尝试更新相关硬件的驱动程序,以解决这个问题。
创建新的用户账户
有时候,用户账户可能会出现问题,导致任务栏图标无法显示。我们可以尝试创建一个新的用户账户,并查看问题是否得到解决。
联系技术支持
如果以上方法都无效,我们可以联系电脑的技术支持团队或厂家,寻求专业的帮助和指导。
小结
通过本文介绍的方法,我们可以尝试解决电脑底部任务栏无法显示图标的问题。如果问题仍然存在,请尝试多种方法,或者寻求专业技术支持来解决该问题。记住,在操作电脑时,要注意系统的安全和及时的更新,以避免一些不必要的问题的发生。
本文介绍了解决电脑底部任务栏无法显示图标的15个方法,包括检查任务栏图标设置、尝试重新启动资源管理器、检查图标是否被隐藏等等。通过这些方法,我们可以帮助你恢复任务栏的正常显示,提高电脑的使用体验。如果问题仍然存在,请尝试多种方法或联系专业技术支持团队来解决。记住,保持系统的安全和定期更新也是很重要的。