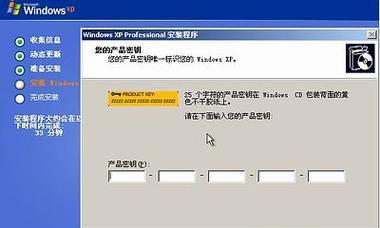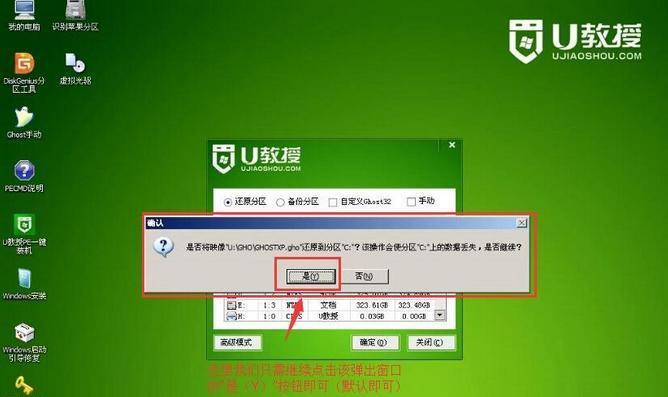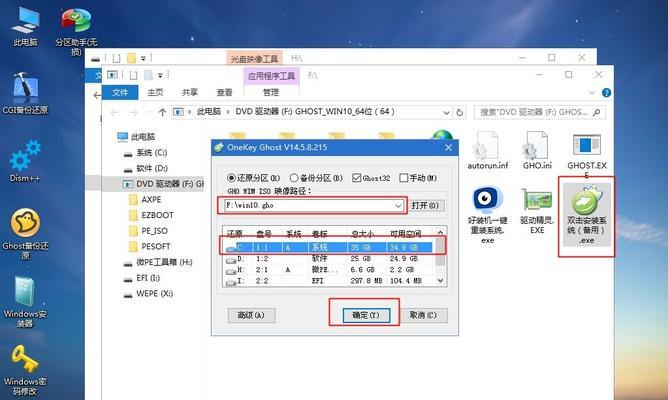在使用电脑的过程中,我们有时可能会因为各种原因需要将系统还原到原始状态。无论是出于解决问题、清除垃圾文件还是其他目的,本文将详细介绍如何将电脑系统还原回原始状态。
一:检查系统备份是否存在
在进行系统还原之前,首先要确保你的电脑有可用的系统备份。在开始之前,我们需要确认这个关键点。
二:备份重要文件
在进行系统还原之前,我们强烈建议先备份你的重要文件。虽然系统还原不应该影响你的文件,但为了安全起见,最好将文件备份到外部存储设备中。
三:打开“控制面板”
点击屏幕左下角的Windows图标,选择“控制面板”来打开控制面板窗口。
四:选择“系统和安全”
在控制面板窗口中,找到并点击“系统和安全”选项。这将打开一个新的窗口,其中包含各种与系统和安全相关的选项。
五:点击“还原你的计算机”
在“系统和安全”窗口中,找到并点击“还原你的计算机”选项。这将打开一个新的窗口,其中包含与系统还原相关的选项。
六:选择“还原到原始状态”
在“还原你的计算机”窗口中,找到并点击“还原到原始状态”选项。这将开始系统还原过程。
七:选择恢复点
在系统还原向导中,你将看到一系列可用的恢复点。选择一个最适合你的恢复点,并点击“下一步”继续。
八:确认还原操作
在确认还原操作之前,请确保已经备份了重要文件,并且明白系统还原将会删除所有安装的程序和设置。点击“完成”开始还原过程。
九:等待系统还原完成
系统还原过程可能需要一些时间来完成。请耐心等待,不要中断操作,以免导致系统错误。
十:重新启动计算机
系统还原完成后,你将收到一条通知。点击“确定”并重新启动计算机,让系统还原生效。
十一:重新设置个性化选项
重新启动后,系统将会进入初始设置状态。你需要重新设置个性化选项,例如桌面背景、分辨率等。
十二:安装必要的驱动程序和软件
由于系统还原会删除所有已安装的程序,你可能需要重新安装一些必要的驱动程序和软件。确保使用最新版本,并且从官方网站下载安装。
十三:恢复个人文件和设置
如果你事先备份了个人文件和设置,现在可以将它们恢复到系统中。使用备份的外部存储设备,将文件复制到相应的目录中。
十四:确保系统正常运行
在完成系统还原后,确保系统正常运行,所有需要的程序和驱动都已正确安装。
十五:
通过本文的教程,你已经学会了如何将电脑系统还原到原始状态。请记住,在进行系统还原之前,一定要备份重要文件,并且谨慎选择恢复点。这样才能确保顺利恢复系统,并且不会丢失重要数据。