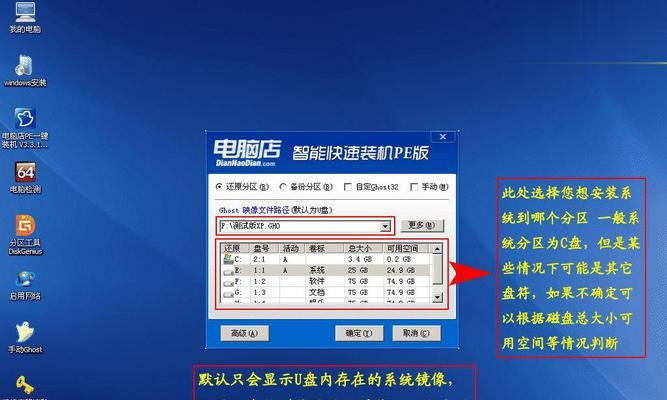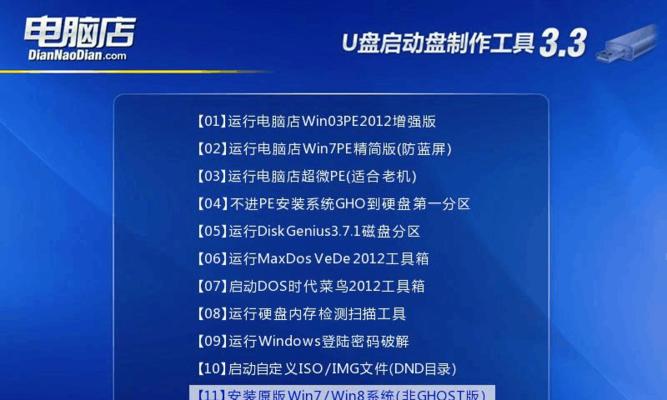在如今信息高度发达的社会,计算机已成为人们工作和娱乐不可或缺的工具。而想要让计算机正常运行,一个好的操作系统是必不可少的。然而,许多人在安装系统过程中常常遇到各种繁琐的问题,如光驱损坏、安装盘丢失等。为了解决这些问题,让大家能够轻松、快捷地完成系统安装,盈通U盘装系统应运而生。
一、下载并安装盈通U盘装系统软件
通过搜索引擎找到盈通官网,并下载最新版本的盈通U盘装系统软件,根据提示安装到您的电脑上。
二、准备一个容量足够的U盘
选择一个容量足够的U盘(建议容量不小于8GB),确保U盘没有重要数据,并将其插入电脑。
三、打开盈通U盘装系统软件
双击桌面上的盈通U盘装系统图标,或者在开始菜单中找到盈通U盘装系统并点击打开。
四、选择U盘和系统镜像文件
在盈通U盘装系统软件界面上,选择正确的U盘和您要安装的系统镜像文件,确保选择无误。
五、设置启动方式
在设置选项中,您可以选择UEFI或传统BIOS启动方式,根据您的电脑类型选择合适的启动方式。
六、格式化U盘
在格式化选项中,选择快速格式化或完全格式化,根据您的需求进行选择。
七、开始制作
点击开始制作按钮,等待软件将所需文件写入U盘中,这个过程可能需要一些时间,请耐心等待。
八、制作完成
当盈通U盘装系统软件提示制作完成时,表示U盘已经准备好可以用来安装系统了。
九、重启电脑
将U盘插入您要安装系统的电脑,并重启电脑。
十、进入BIOS设置
在电脑启动过程中按下相应的按键进入BIOS设置界面(通常是F2、F8、F10等键),将启动顺序调整为U盘优先。
十一、安装系统
重启电脑后,系统会自动从U盘启动,进入安装界面,按照提示完成系统安装步骤即可。
十二、系统配置
安装完成后,根据个人需求进行系统配置,如选择语言、时区、用户名等。
十三、安装驱动程序
根据您的电脑型号,下载相应的驱动程序,并按照指引进行安装。
十四、安装常用软件
根据个人需求,下载并安装您常用的软件,如浏览器、办公软件等。
十五、系统优化与备份
进行系统优化设置,如清理垃圾文件、设置开机自启动项等,并定期备份系统以防数据丢失。
通过使用盈通U盘装系统软件,您可以摆脱繁琐的光盘安装过程,轻松快捷地完成系统安装。只需准备一个U盘和系统镜像文件,按照软件操作提示进行操作,就能够方便地安装系统并进行个性化设置。同时,通过系统优化和定期备份,能够保证系统的稳定性和数据的安全性。让我们一起享受盈通U盘装系统带来的便利吧!