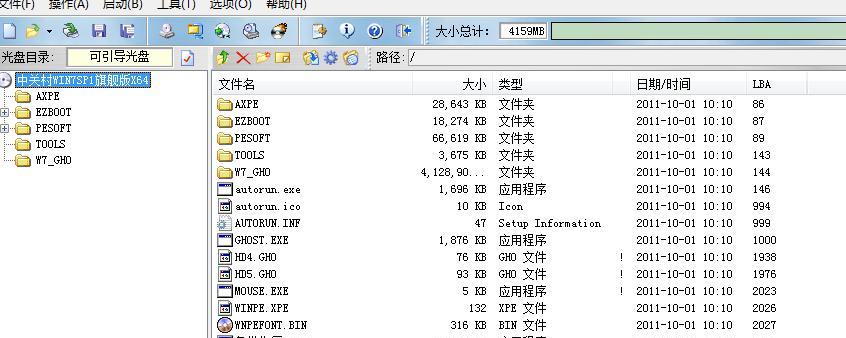随着科技的不断发展,越来越多的电脑设备取消了光驱接口,但有时候我们仍然需要将文件刻录到光盘中。这时候软碟通刻录工具就能派上用场了。本文将详细介绍软碟通刻录工具的使用方法和技巧,帮助您轻松应对光驱限制。
安装软碟通
1.下载软碟通安装程序,双击运行。
2.选择安装语言和目标文件夹,点击“下一步”继续安装。
3.完成安装后,点击“完成”退出安装向导。
打开软碟通
1.双击桌面上的软碟通图标,或者在开始菜单中找到软碟通并点击打开。
2.软碟通界面会显示已安装的虚拟光驱,以及其他相关选项。
新建虚拟光驱
1.在软碟通界面上方的菜单栏中,点击“新建”按钮。
2.在弹出的窗口中,选择需要创建的虚拟光驱数量。
3.点击“确定”按钮,软碟通会自动创建相应数量的虚拟光驱。
加载映像文件
1.在软碟通界面上方的虚拟光驱列表中,选择一个虚拟光驱。
2.点击“加载映像”按钮,选择要刻录的文件。
3.点击“打开”按钮,软碟通会将映像文件加载到虚拟光驱中。
调整刻录设置
1.在软碟通界面下方的刻录设置区域,可以设置刻录速度、刻录模式等参数。
2.根据需要,调整相应的刻录设置。
3.点击“确定”按钮,保存设置。
开始刻录
1.在软碟通界面上方的菜单栏中,点击“开始”按钮。
2.软碟通会自动判断映像文件类型,并选择合适的刻录方式。
3.刻录过程中,可以查看刻录进度和剩余时间。
完成刻录
1.当刻录完成后,软碟通会弹出提示框。
2.可以选择继续刻录、退出软碟通或者打开刻录文件所在的目录。
卸载虚拟光驱
1.在软碟通界面上方的虚拟光驱列表中,选择一个虚拟光驱。
2.点击“卸载”按钮,软碟通会自动卸载该虚拟光驱。
使用技巧:克服刻录失败
1.检查映像文件是否完整且可用。
2.尝试更换刻录光盘或者调整刻录速度。
3.关闭其他应用程序,释放系统资源。
使用技巧:制作启动盘
1.选择一个合适的映像文件,如Windows系统安装盘镜像。
2.调整刻录设置,选择合适的刻录模式。
3.开始刻录,完成后即可获得一个可启动的光盘。
使用技巧:批量刻录
1.新建多个虚拟光驱,以满足批量刻录需求。
2.依次加载不同的映像文件到各个虚拟光驱中。
3.设置统一的刻录参数,开始批量刻录操作。
使用技巧:克服光驱限制
1.虚拟光驱可以替代实体光驱,无需硬件支持。
2.软碟通支持多种常见的光盘格式和映像文件格式。
3.利用软碟通,您可以自由地刻录、加载和卸载光盘映像文件。
常见问题:刻录失败怎么办?
1.检查硬盘空间是否足够。
2.确保光盘是否为空白或者可刻录。
3.尝试调整刻录速度或者更换刻录光盘。
常见问题:刻录过程中出现错误提示怎么办?
1.根据错误提示,查找解决方法。
2.确保映像文件完整且可用。
3.尝试重新加载映像文件,或者重新启动软碟通。
通过本文的软碟通刻录使用教程,您已经学会了如何安装软碟通、新建虚拟光驱、加载映像文件、调整刻录设置、开始刻录、完成刻录、卸载虚拟光驱,以及一些实用的技巧。希望这些方法和技巧能帮助您克服光驱限制,轻松完成刻录任务。