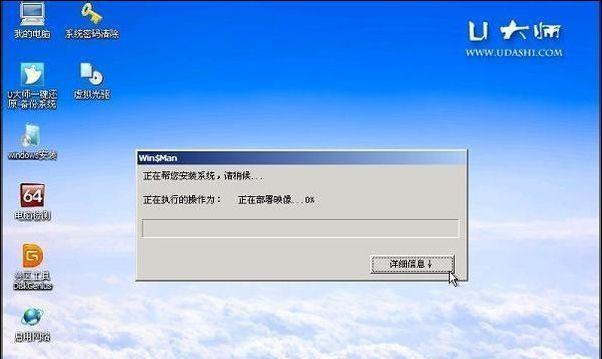在对电脑进行分区操作时,使用U盘进行启动是一种非常便捷的方式。本文将详细介绍如何使用U盘启动电脑分区,并提供15个步骤来指导读者完成整个过程。
一、准备必要的工具和材料
在开始操作之前,你需要准备好以下工具和材料:一台电脑、一根U盘、一个可供下载镜像文件的网络连接、一个可写入U盘的工具(如Rufus)。
二、下载并制作U盘启动工具
第一步,打开浏览器,搜索并找到适用于你的操作系统的镜像文件下载链接。
第二步,下载并安装可写入U盘的工具。
第三步,打开刚才安装的工具,并按照提示选择镜像文件和U盘进行写入。
三、设置电脑启动顺序
第一步,将制作好的U盘插入电脑的USB接口。
第二步,重启电脑,并在开机画面出现之前按下特定的按键(如F2、Del键等)进入BIOS设置。
第三步,在BIOS设置中找到“启动顺序”或类似的选项,并将U盘设置为第一启动项。
第四步,保存设置并退出BIOS。
四、启动电脑并进入分区工具
第一步,重启电脑。
第二步,电脑重新启动后会自动从U盘启动。
第三步,选择启动菜单中的分区工具(如GParted、DiskGenius等)。
五、创建新分区
第一步,选择你想要创建新分区的磁盘,并选择“新建分区”选项。
第二步,按照提示选择分区大小和文件系统类型,并确认分区设置。
第三步,点击“应用”或类似按钮,开始创建新分区。
六、调整分区大小
第一步,选择你想要调整大小的分区,并选择“调整分区大小”选项。
第二步,按照提示设置新的分区大小,并确认分区调整。
第三步,点击“应用”或类似按钮,开始调整分区大小。
七、删除分区
第一步,选择你想要删除的分区,并选择“删除分区”选项。
第二步,确认删除操作,并点击“应用”或类似按钮。
第三步,再次确认删除操作,并点击“确定”按钮。
八、合并分区
第一步,选择你想要合并的两个相邻分区,并选择“合并分区”选项。
第二步,按照提示进行合并操作,并确认合并设置。
第三步,点击“应用”或类似按钮,开始合并分区。
九、格式化分区
第一步,选择你想要格式化的分区,并选择“格式化分区”选项。
第二步,按照提示选择文件系统类型和快速格式化选项。
第三步,点击“应用”或类似按钮,开始格式化分区。
十、保存分区操作结果
第一步,完成所有分区操作后,点击“应用”或类似按钮。
第二步,确认操作结果,并点击“确定”按钮。
第三步,重启电脑,进入正常的操作系统。
通过本文的详细指导,读者可以轻松地利用U盘启动电脑并进行分区操作。这种方法非常便捷且易于实施,适用于各种操作系统和电脑品牌。在进行任何分区操作前,请务必备份重要数据,以免造成数据丢失。