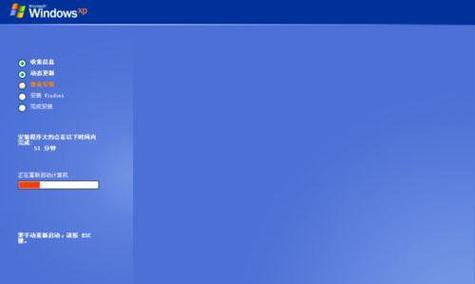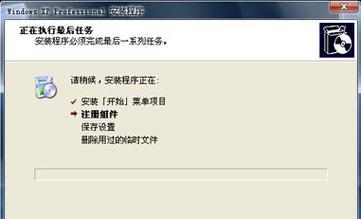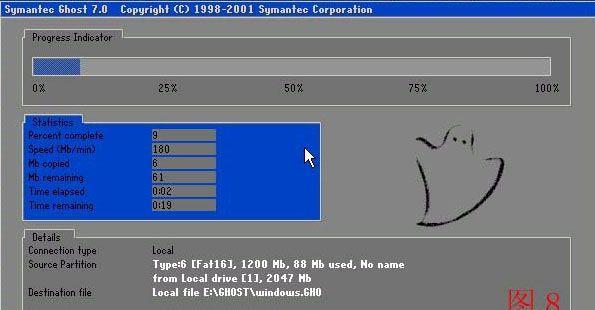在安装操作系统时,通常需要使用光盘来进行安装,然而光盘易损坏、容易丢失,并且需要专门的光驱。而借助U盘来安装系统则更加方便,U盘的便携性和大容量使得它成为了安装系统的理想选择。本文将详细介绍如何使用U盘来安装GhostWin7系统,并且无需专业知识,适合任何人。
准备工作
在开始安装GhostWin7系统之前,我们需要准备一些必要的物品和软件。我们需要一根容量不小于8GB的U盘;需要下载一个GhostWin7系统的镜像文件以及一个U盘制作工具;确保电脑已经连接到互联网。
下载GhostWin7系统镜像文件
在浏览器中搜索并下载GhostWin7系统的镜像文件,确保下载的是正规渠道提供的镜像文件,以确保安全性。将下载好的镜像文件保存到本地的指定位置,准备用于制作U盘启动盘。
下载并安装U盘制作工具
在浏览器中搜索并下载一个U盘制作工具,例如“U盘启动盘制作工具”,确保下载的是正规渠道提供的软件。安装该工具并打开,准备进行后续操作。
制作U盘启动盘
将之前下载好的GhostWin7系统镜像文件选择到U盘制作工具中,并选择U盘的插槽。点击开始制作按钮,等待一段时间直至制作完成。制作过程中请不要拔出U盘或关闭制作工具。
设置电脑启动项
将U盘插入需要安装GhostWin7系统的电脑的USB接口,重启电脑。在重启过程中按下相应的快捷键(通常是F2、F8或F12)进入BIOS设置界面。在设置界面中找到“启动项”选项,并将U盘设置为首选启动项。
重启电脑并启动U盘
保存设置并重启电脑,此时电脑会自动从U盘启动。如果一切正常,系统安装界面会出现在屏幕上。
选择安装方式
在系统安装界面中,选择“新安装GhostWin7系统”,并按照界面提示进行下一步操作。
选择安装位置
在安装界面中选择安装GhostWin7系统的磁盘位置,通常是系统盘C。如果需要格式化磁盘,请注意备份重要数据。
开始安装
点击“开始安装”按钮,系统会自动进行安装过程,此过程可能需要一些时间,请耐心等待。
系统配置
安装完成后,系统会自动进入配置阶段。根据个人需求进行系统配置,如设置用户名、密码、网络连接等。
安装驱动程序
安装完系统后,需要安装电脑硬件的相应驱动程序。通过设备管理器或官方网站下载并安装所需驱动程序。
更新系统补丁
及时更新系统补丁是保证系统安全性的重要步骤。打开Windows更新或者浏览器搜索Windows补丁程序并下载安装最新的补丁。
安装必备软件
根据个人需求,安装一些常用的软件,如浏览器、办公软件、杀毒软件等。
个性化设置
根据个人喜好进行系统的个性化设置,如更改桌面背景、安装主题等,使系统更符合自己的使用习惯。
安全备份系统
完成系统安装后,及时进行系统备份,以备日后恢复或出现问题时使用。
通过本文的U盘安装系统Ghost教程,我们可以轻松地在Win7操作系统上安装GhostWin7系统。使用U盘安装系统不仅便捷,而且更加灵活,适用于各种情况。相信通过本文的指导,任何人都可以完成系统安装过程。希望本文对您有所帮助!