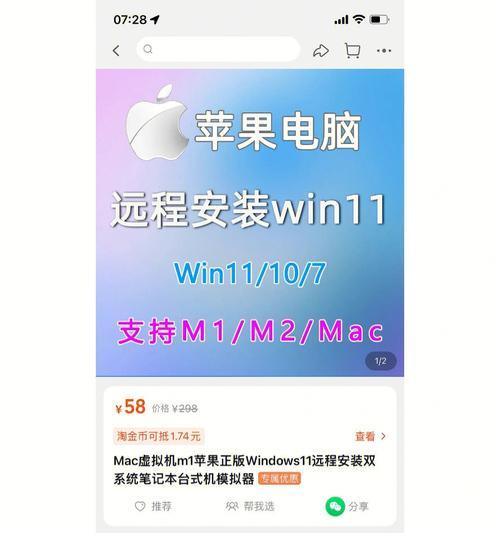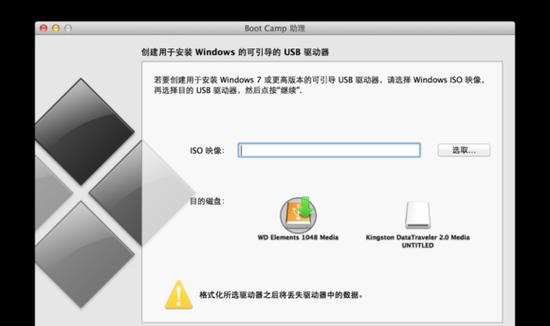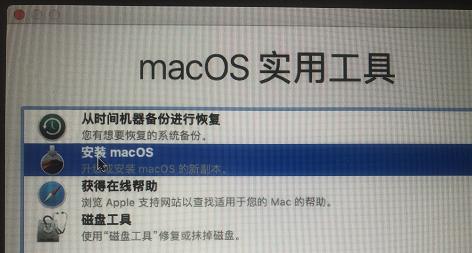重新装苹果系统是解决苹果电脑出现问题或想要升级系统的常见需求。但是,对于一些不熟悉操作的用户来说,重新装系统可能会显得有些困难。本文将一步步教你如何重新装苹果系统,包括准备工作、备份数据、选择适合的安装方式等,帮助你顺利完成系统重装。
1.准备工作:备份重要数据
在重新装苹果系统之前,首先要做的是备份重要数据。将个人文件、照片、视频和其他重要资料复制到外部存储设备或云盘中,以防止数据丢失。
2.确认适用的系统版本
在重新装系统之前,需要确认适用于你的设备的系统版本。可以通过苹果官方网站或系统设置中的“关于本机”来查看当前安装的系统版本。
3.下载安装镜像文件
根据你的设备型号和适用系统版本,在苹果官方网站上下载相应的安装镜像文件。确保下载的镜像文件是可信和完整的,以免出现安装过程中的问题。
4.制作安装盘
将下载的安装镜像文件制作成安装盘。可以使用磁盘工具或第三方软件如Etcher等来完成这一步骤。将制作好的安装盘插入电脑后,重启并按住Option键选择从安装盘启动。
5.进入恢复模式
通过按住Command+R键进入恢复模式。在恢复模式下,可以进行磁盘工具的修复、重新分区或者重新安装系统等操作。
6.格式化磁盘
在重新安装系统之前,需要格式化电脑的磁盘。在恢复模式下,打开磁盘工具,选择对应的磁盘,并进行格式化操作。注意,这一步骤将会清除磁盘上的所有数据,请确保已备份重要文件。
7.选择安装方式
重新安装系统有两种方式可选:清洁安装和保留个人文件安装。清洁安装会删除所有文件,并将系统重置为初始状态,而保留个人文件安装则会保留个人文件和设置。根据个人需求选择合适的安装方式。
8.安装系统
选择合适的安装方式后,开始进行系统的重新安装。根据提示选择安装目标磁盘,然后等待安装过程完成。
9.配置系统设置
安装完成后,系统会自动重启并进入初始设置界面。在这一步骤中,可以设置语言、地区、网络连接等基本配置,然后继续进行后续设置。
10.恢复个人文件
重新安装系统后,可以通过之前备份的数据进行文件恢复。将备份的文件复制到相应的文件夹中,恢复个人文件和应用程序。
11.更新系统和应用程序
在重新安装系统后,为了保持设备的安全性和性能,建议及时更新系统和应用程序。打开AppStore,点击“更新”标签,更新所有可用的软件。
12.安装必要的软件
重新安装系统后,需要根据个人需求安装必要的软件。可以使用AppStore、官方网站或第三方软件商店来下载和安装常用的软件。
13.迁移其他数据
除了个人文件外,还可以迁移其他数据如邮件、书签、日历等。可以通过iCloud同步或备份这些数据,并在重新安装系统后进行恢复。
14.测试系统功能
重新安装系统后,建议测试各项功能是否正常工作。检查网络连接、声音、屏幕亮度等功能,并确保没有出现异常情况。
15.
通过本文提供的重新装苹果系统教程,你可以轻松地完成系统重装。记得备份重要数据、选择合适的安装方式,并在安装完成后及时更新系统和应用程序,以确保设备的安全和性能。重新装系统可能会清除一些个人设置和应用程序,但可以通过恢复个人文件和重新安装必要的软件来恢复到之前的状态。祝你顺利完成重新装苹果系统的过程!