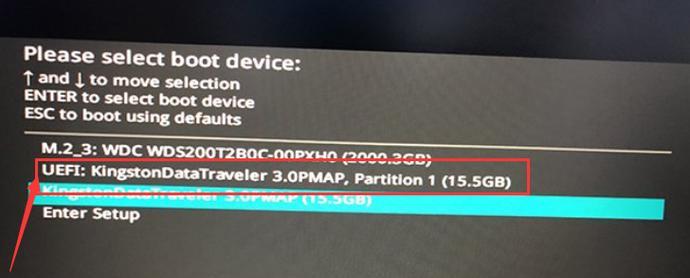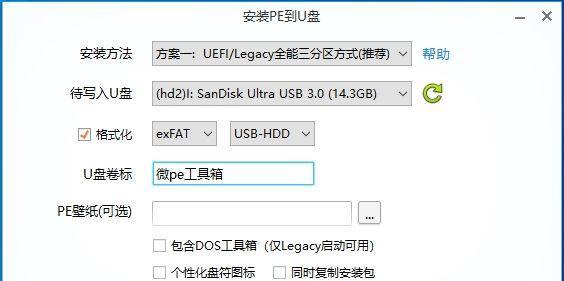在电脑维护和操作系统安装过程中,常常需要使用到启动盘。制作一个可靠的USB系统启动盘可以让我们方便地进行系统恢复、安装和修复。本文将以详细的步骤教你如何制作USB系统启动盘,即使是对于初学者来说也能轻松上手。
一:准备工作——确保你拥有所需材料和工具
在制作USB系统启动盘之前,我们需要准备一些必要的材料和工具,包括一台电脑、一个空白的USB闪存驱动器(容量至少为8GB)、一个可靠的系统镜像文件以及一个USB启动盘制作工具。
二:选择适合的系统镜像文件——确保兼容性和稳定性
在制作USB系统启动盘之前,我们需要选择适合的系统镜像文件。确保所选镜像文件与你要安装的操作系统版本和体系结构相匹配,以保证兼容性和稳定性。
三:下载并安装USB启动盘制作工具——提供快捷的制作方式
为了将系统镜像文件正确地写入USB闪存驱动器,我们需要下载并安装一个USB启动盘制作工具。常见的工具包括Rufus、WinToUSB等,选择一个你熟悉和信任的工具进行安装。
四:插入空白USB闪存驱动器——为写入做准备
在进行下一步之前,将空白的USB闪存驱动器插入电脑的USB接口,并确保电脑能够正确识别和访问该设备。
五:打开USB启动盘制作工具——准备开始制作
双击打开之前下载并安装好的USB启动盘制作工具。通常,界面会显示一些选项和设置,你需要根据你的需求进行相应的选择。
六:选择系统镜像文件——指定需要写入的文件
在制作USB系统启动盘的过程中,你需要选择之前下载好的系统镜像文件。在工具界面上,通常会有一个浏览按钮或者类似的选项,用于指定镜像文件的路径和名称。
七:选择USB闪存驱动器——确定写入目标设备
在工具界面上,你需要选择正确的USB闪存驱动器。确保你选择的是之前插入电脑的空白USB闪存驱动器,而不是其他的存储设备。
八:设置启动盘选项——调整额外的设置
在制作USB系统启动盘时,你可以根据需要进行一些额外的设置。例如,你可以选择启用快速格式化、设置分区格式等选项。
九:开始制作——等待写入过程完成
当你完成了前面的所有设置后,可以点击工具界面上的“开始”或类似的按钮,开始制作USB系统启动盘。整个过程可能需要几分钟时间,取决于你的系统镜像文件大小和电脑性能。
十:制作完成提示——等待确认
当USB系统启动盘制作完成后,工具界面通常会显示一个提示信息,告诉你制作已经完成。在收到提示后,不要急于拔出USB闪存驱动器,而是等待确认。
十一:验证启动盘——确保制作成功
为了确保USB系统启动盘制作成功,你可以进行一次验证。重新启动电脑,选择从USB设备启动,并观察是否成功进入系统安装或恢复界面。
十二:存储和保管——妥善管理你的启动盘
制作好的USB系统启动盘是非常有用和宝贵的,因此需要妥善存储和保管。将其放在一个干燥、清洁且不易损坏的地方,并注意防止与其他磁性物品接触。
十三:常见问题解答——排除制作过程中的困扰
在制作USB系统启动盘的过程中,可能会遇到一些问题和困扰。例如,制作过程中出现错误提示、写入速度过慢等。本段将为你解答一些常见问题和提供相应的解决方法。
十四:制作多个系统启动盘——满足多种需求
如果你有多个操作系统或者需要制作不同版本的系统启动盘,本段将告诉你如何通过简单的操作制作多个启动盘,以满足不同的需求。
十五:——制作USB系统启动盘轻而易举
通过本文的步骤和指导,你已经学会了如何制作USB系统启动盘。无论是进行系统安装、修复还是备份,拥有一个可靠的启动盘都能为你提供便利和安全。希望本文对你有所帮助,并能让你轻松应对各种系统问题和需求。