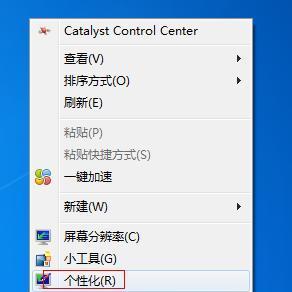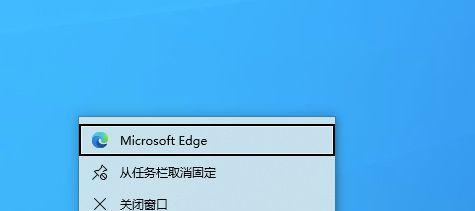电脑的任务栏是我们常用的一个工具栏,它能够帮助我们快速打开应用程序和文件,提高工作效率。本文将详细介绍如何使用任务栏来打开应用程序和文件,让您的使用体验更加便捷。
一、如何将常用应用程序添加到任务栏
将常用的应用程序添加到任务栏能够让您更快捷地打开它们。步骤如下:
1.打开应用程序;
2.在任务栏上找到该应用程序的图标;
3.将鼠标指针拖动到该图标上;
4.右击鼠标,在弹出的菜单中选择“固定到任务栏”。
二、如何从任务栏打开已固定的应用程序
已固定在任务栏的应用程序可以通过以下步骤打开:
1.在任务栏上找到已固定应用程序的图标;
2.单击该图标,即可打开对应的应用程序。
三、如何从任务栏打开最近使用过的应用程序
任务栏还会自动记录您最近使用过的应用程序,从而让您更方便地打开它们。您可以按照以下步骤操作:
1.在任务栏上找到已固定应用程序的图标;
2.在图标周围找到最近使用过的应用程序的小图标;
3.将鼠标指针放置在所需应用程序的小图标上;
4.单击该小图标,即可打开对应的应用程序。
四、如何从任务栏打开常用文件夹
任务栏还可以用于快速打开常用文件夹,下面是具体步骤:
1.在任务栏上找到文件夹图标;
2.单击该图标,在弹出的菜单中选择常用文件夹,如“我的文档”;
3.即可在资源管理器中打开所选文件夹。
五、如何在任务栏上创建新文件
任务栏上可以创建新文件,避免打开文件浏览器后再创建文件的繁琐操作。以下是具体步骤:
1.在任务栏上找到文件夹图标;
2.右击该图标,在弹出的菜单中选择“新建”;
3.在新弹出的菜单中选择要创建的文件类型,例如新建文本文档;
4.即可在当前文件夹中创建新文件。
六、如何通过任务栏切换窗口
任务栏还可以用于方便快速地切换已打开的窗口。以下是具体步骤:
1.在任务栏上找到窗口的图标;
2.单击该图标,即可切换到对应的窗口;
3.如果一个应用程序有多个窗口打开,可以通过在图标上右击,选择所需的窗口进行切换。
七、如何通过任务栏关闭应用程序
任务栏还能够帮助您快速关闭应用程序,以下是具体步骤:
1.在任务栏上找到应用程序的图标;
2.右击该图标,在弹出的菜单中选择“关闭”或“退出”;
3.即可关闭对应的应用程序。
八、如何自定义任务栏的显示方式
任务栏还支持自定义显示方式,您可以按照以下步骤进行设置:
1.右击任务栏上的空白处,选择“任务栏设置”;
2.在弹出的设置窗口中,可以调整任务栏的大小、位置等参数;
3.根据个人喜好,进行相应的设置。
九、如何通过任务栏搜索应用程序和文件
任务栏上的搜索框可以帮助您快速搜索应用程序和文件,下面是具体步骤:
1.在任务栏上找到搜索框;
2.在搜索框中输入应用程序或文件的关键词;
3.在弹出的搜索结果中,选择要打开的应用程序或文件。
十、如何通过任务栏查看通知
任务栏上的通知区域可以显示系统和应用程序的通知信息,您可以按照以下步骤查看通知:
1.在任务栏上找到通知区域的图标;
2.单击该图标,即可展开通知面板;
3.在通知面板中,可以查看和操作相关的通知。
十一、如何通过任务栏调整音量和亮度
任务栏上的音量和亮度调节功能可以让您方便地调整音量和屏幕亮度。以下是具体步骤:
1.在任务栏上找到音量或亮度图标;
2.单击该图标,在弹出的滑块中调整相应的参数;
3.根据需求,调整到合适的音量和亮度。
十二、如何通过任务栏关机和注销
任务栏上的关机和注销功能可以方便地关闭计算机或切换用户。以下是具体步骤:
1.在任务栏上找到关机/注销图标;
2.右击该图标,在弹出的菜单中选择“关机”或“注销”;
3.根据需求,选择相应的操作进行执行。
十三、如何隐藏和显示任务栏
如果您希望腾出更多的屏幕空间,可以隐藏任务栏。以下是具体步骤:
1.右击任务栏上的空白处,选择“任务栏设置”;
2.在弹出的设置窗口中,找到“自动隐藏任务栏”选项;
3.勾选该选项,即可隐藏任务栏;再次勾选,即可显示任务栏。
十四、如何恢复默认的任务栏设置
如果您想恢复任务栏的默认设置,可以按照以下步骤进行操作:
1.右击任务栏上的空白处,选择“任务栏设置”;
2.在弹出的设置窗口中,找到“恢复默认”选项;
3.单击该选项,即可将任务栏设置恢复为默认状态。
通过本文的介绍,我们学习了如何使用电脑的任务栏来快速打开应用程序和文件。掌握了这些技巧后,您可以更高效地使用电脑,提高工作效率。希望这些方法能为您带来便捷和舒适的使用体验。