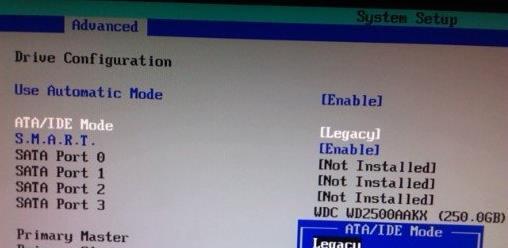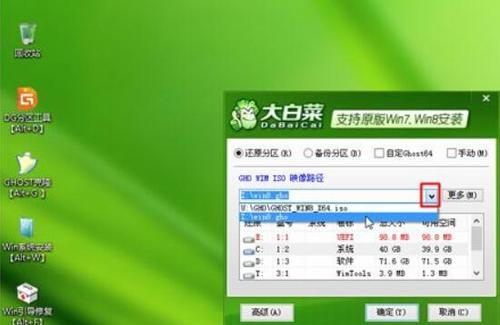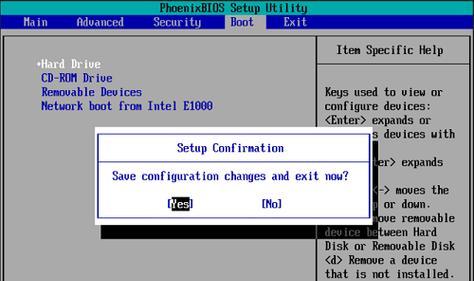在使用电脑的过程中,我们常常会遇到系统崩溃、病毒感染等问题,这时候我们就需要对电脑进行重装。但是,许多人对电脑重装一直感到困惑,不知道从何下手。幸运的是,韩博士为我们提供了一种简单而有效的方法——通过u盘来进行重装。本文将详细介绍韩博士u盘重装教程的步骤,让大家可以轻松搞定电脑系统重装。
准备所需工具和材料
我们需要准备好以下工具和材料:一台已经联网的电脑、一个空白的u盘(至少16GB)、一个可用的u盘写入软件(如韩博士u盘装机版)以及一个可用的电脑系统镜像文件(如Windows10安装盘镜像)。
下载和安装韩博士u盘装机版
在电脑上打开浏览器,搜索并下载韩博士u盘装机版软件。下载完成后,双击安装程序,并按照界面提示完成安装过程。
准备u盘并制作可启动的u盘
将空白的u盘插入电脑的usb接口,然后打开刚才安装好的韩博士u盘装机版软件。在软件界面中,选择“制作启动盘”选项,并按照提示选择正确的u盘和镜像文件,点击“开始制作”按钮等待制作过程完成。
设置电脑启动顺序
重启电脑,在开机过程中按下F2或者DEL键进入BIOS设置界面。在BIOS设置界面中,找到“Boot”选项,将u盘作为第一启动项,并保存设置后重启电脑。
进入韩博士u盘装机版界面
重启电脑后,韩博士u盘装机版会自动运行并进入其主界面。在主界面中,我们可以选择安装系统、修复系统、备份文件等功能。
选择安装系统功能
在韩博士u盘装机版主界面中,点击“安装系统”选项,然后选择正确的系统版本,并点击“安装”按钮。
选择系统安装路径
在系统安装界面中,选择安装路径,可以是原有的系统分区或者新建的分区。根据个人需求进行选择,并点击“下一步”。
开始系统安装
在安装设置界面中,可以自定义一些基本设置,如键盘布局、语言等。完成设置后,点击“开始安装”按钮,等待系统安装完成。
配置系统设置
系统安装完成后,电脑将自动重启并进入系统配置阶段。在这个阶段,可以进行一些必要的系统设置,如用户名、密码、网络连接等。
更新和安装驱动程序
系统配置完成后,需要连接到网络,并进行系统更新。同时,我们还需要安装电脑硬件所需的驱动程序,以确保电脑正常运行。
安装常用软件和工具
在系统更新和驱动程序安装完成后,我们需要安装一些常用的软件和工具,如浏览器、办公软件、杀毒软件等,以满足我们日常使用的需求。
导入备份文件(可选)
如果之前有备份过重要的文件,我们可以在此时将备份文件导入到电脑中,恢复之前的数据。
重启电脑并享受全新系统
完成以上步骤后,我们只需重启电脑,就可以开始享受焕然一新的电脑系统,体验更流畅的操作和更强大的功能。
常见问题解答
在使用韩博士u盘重装教程的过程中,可能会遇到一些问题。本节将对一些常见问题进行解答,以帮助读者更好地完成重装过程。
小结
通过韩博士u盘重装教程,我们可以轻松搞定电脑系统重装。只需准备好所需工具和材料,按照步骤操作,就能让电脑焕然一新。希望本文的内容对大家有所帮助,让我们的电脑重新恢复出最佳状态。