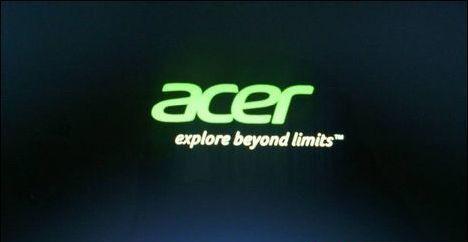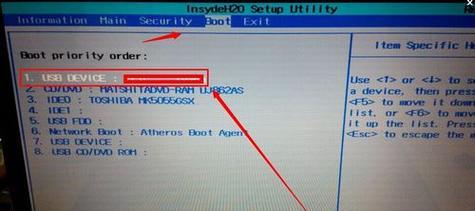BIOS是计算机启动时加载的一段固件程序,它管理着计算机硬件和软件之间的通信。刷写BIOS能够解决一些硬件兼容性问题,提升性能,甚至修复一些系统错误。本文将详细介绍如何在宏基电脑上刷写BIOS,并给出一些注意事项。
了解宏基电脑和BIOS版本
要成功刷写BIOS,首先需要了解你的宏基电脑型号和当前的BIOS版本。在Windows系统中,可以通过按下Win+R组合键打开运行对话框,然后输入“msinfo32”来查看系统信息,其中包含了你的电脑型号和BIOS版本。
下载合适的BIOS固件
在宏基官方网站上,根据你的电脑型号和BIOS版本,找到对应的最新固件版本,并下载到本地。
备份原始BIOS
在刷写BIOS之前,务必备份你的原始BIOS。这样可以在刷写失败或出现问题时恢复到原来的状态。打开宏基官方网站提供的刷BIOS工具,在工具界面中选择“备份BIOS”选项,并按照提示完成备份过程。
制作启动U盘
将一个空白的U盘插入电脑,确保其中的数据已经备份。然后打开刷BIOS工具,选择“制作启动U盘”选项。工具会自动将BIOS固件和相应的刷写工具写入U盘中。
进入BIOS设置
重新启动电脑,并在开机过程中按下相应的按键(一般为F2或Delete键)来进入BIOS设置界面。根据你的电脑型号,在BIOS界面中找到“Boot”或“Advanced”选项,然后调整启动顺序,使得U盘排在第一位。
刷写BIOS
退出BIOS设置并重新启动电脑。此时,电脑会从U盘启动,并进入刷写界面。根据刷写工具的提示,选择固件文件并开始刷写BIOS。切勿在此过程中断电或操作其他操作。
等待刷写完成
刷写BIOS的过程可能需要一些时间,所以请耐心等待。在刷写过程中,不要进行任何其他操作,以免出现意外情况。
重启电脑
当刷写完成后,刷写工具会提示你重启电脑。此时,可以将U盘取出,并重新启动电脑。新的BIOS固件会生效,带来一些改进和修复。
检查BIOS设置
在电脑重新启动后,再次进入BIOS设置界面,确认刷写成功并检查各项设置是否符合你的需求。如果有需要,可以调整相应设置。
解决刷写失败问题
如果刷写失败或出现问题,不要惊慌。可以尝试恢复备份的原始BIOS,或者重新下载正确版本的固件进行刷写。
注意事项一:刷写前备份重要数据
刷写BIOS可能会导致数据丢失或系统出现问题,所以在刷写之前务必备份重要数据。可以将数据保存在云盘或其他外部设备中。
注意事项二:不要中断电源或操作其他设备
在刷写BIOS过程中,务必保持电源稳定,并避免操作其他设备。这些因素可能导致刷写失败或造成损坏。
注意事项三:仔细选择适合的固件版本
根据你的电脑型号和BIOS版本选择对应的固件版本。选择错误的固件可能会导致不兼容或不稳定的情况。
注意事项四:遵循刷写工具的操作指南
刷写工具一般会提供详细的操作指南,请务必仔细阅读并按照指南进行操作,以确保刷写过程顺利完成。
通过本文的教程,你学会了如何在宏基电脑上刷写BIOS。刷写BIOS可能带来一些风险,所以在操作之前务必备份重要数据,并遵循刷写工具提供的指南。如果你正确地刷写了BIOS,你的宏基电脑将焕发新生,性能将得到提升,同时一些系统错误也可能得到修复。