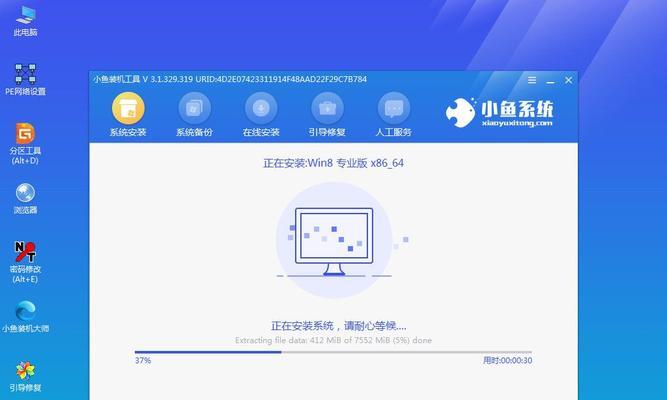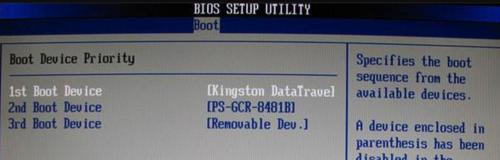随着技术的不断发展,很多人都选择使用戴尔电脑来满足日常工作和娱乐需求。然而,在长时间使用后,可能会遇到系统变慢、出现错误等问题。为了解决这些问题,本文将为您详细介绍如何使用戴尔光盘来安装全新的系统,让您的电脑焕然一新。
一、准备工作:光盘和序列号
在开始之前,请确保您已经准备好一张可用的戴尔光盘和相应的系统序列号。如果您没有光盘,可以从戴尔官网下载相关镜像文件并刻录成光盘。
二、备份重要数据
在开始安装系统之前,务必备份重要的数据。由于安装系统会格式化硬盘,您的数据将会被清空,因此备份是至关重要的。
三、插入光盘并重启电脑
将准备好的戴尔光盘插入电脑的光驱中,并重新启动电脑。在戴尔启动界面出现时,按照屏幕上的提示按下相应按键进入BIOS设置。
四、设置引导顺序
在BIOS设置界面,找到“Boot”或“引导”选项,并将光驱设置为第一启动选项。这样电脑将会从光盘启动。
五、保存设置并重启电脑
在设置完引导顺序后,请保存设置并退出BIOS界面。电脑将会重新启动,并从戴尔光盘开始加载。
六、选择语言和地区设置
在光盘加载后,系统会出现语言和地区设置的界面。根据您的需要选择相应的选项,并点击下一步继续。
七、接受许可协议并选择安装类型
阅读并接受许可协议后,系统会出现安装类型选择界面。如果您想要全新安装系统,请选择“自定义”选项。如果只是修复系统,请选择“升级”选项。
八、选择安装位置
在自定义安装类型中,您需要选择安装系统的位置。如果您只有一个硬盘,直接点击下一步即可。如果有多个分区或硬盘,可以选择要安装的目标位置,并点击下一步。
九、等待系统文件复制
系统会开始复制安装文件到硬盘,这个过程可能需要一些时间,请耐心等待。
十、重启电脑并继续安装
系统文件复制完成后,系统会要求您重新启动电脑。请按照屏幕上的提示完成重启,并继续安装。
十一、设置用户名和密码
在系统重启后,系统会要求您设置用户名和密码,以及其他相关设置。根据自己的需求填写相应信息,并点击下一步。
十二、选择网络连接
根据您的需求选择适合的网络连接方式,并点击下一步。如果不确定可以选择“跳过此步骤”。
十三、安装更新和驱动程序
系统安装完成后,建议立即进行系统更新和安装必要的驱动程序,以确保系统的稳定性和兼容性。
十四、恢复备份数据
如果您之前备份了重要的数据,现在可以将其恢复到新安装的系统中,以保留原有数据。
十五、
通过本文的指导,您已经学会了如何使用戴尔光盘来安装系统。这是一个非常简单而有效的方法,可以让您的戴尔电脑焕然一新。记住,备份数据是非常重要的,在安装系统之前一定要做好相关准备工作。祝您成功安装新的系统!