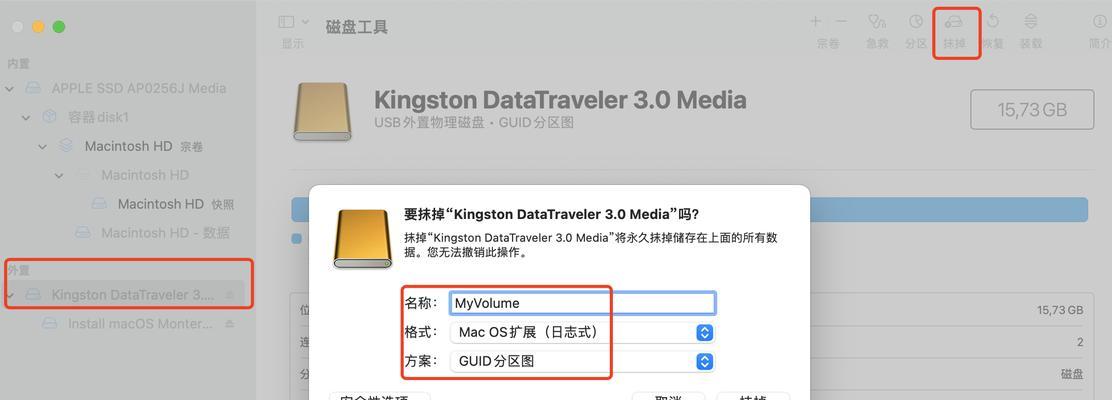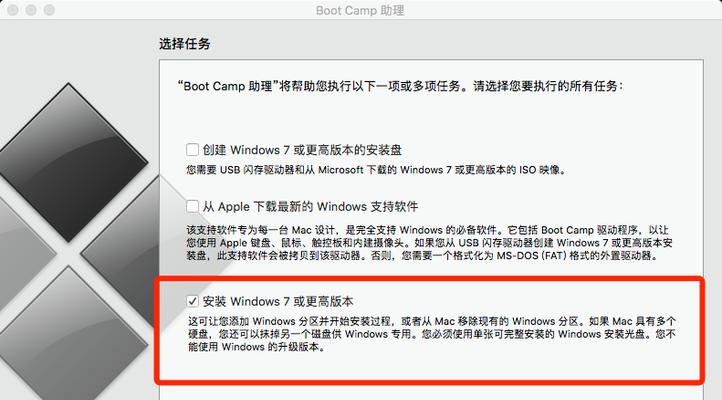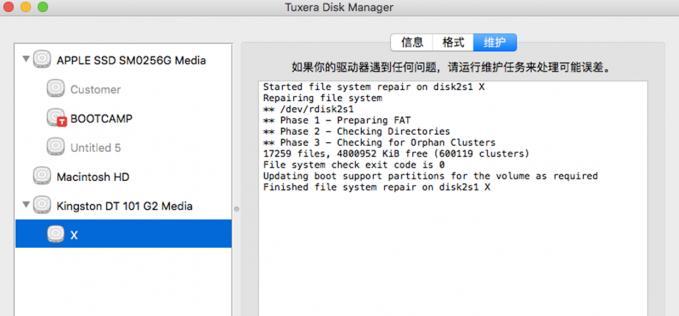格式化是对电脑硬盘进行重置和清除的操作,能够解决一些系统问题和提高电脑性能。本文将详细介绍如何在苹果电脑上进行格式化操作,以帮助用户更好地维护和优化自己的设备。
1.准备工作
在开始格式化前,首先需要备份重要数据,因为格式化会将硬盘上的所有数据清除。确保电脑连接到电源并具备稳定的网络连接。
2.打开“应用程序”
点击屏幕左上角的“?”图标,然后选择“应用程序”,进入应用程序列表页面。
3.打开“实用工具”
在应用程序列表中找到“实用工具”文件夹,并点击进入。
4.打开“磁盘工具”
在“实用工具”文件夹中找到“磁盘工具”并点击打开。
5.选择要格式化的硬盘
在磁盘工具窗口左侧的列表中,找到要格式化的硬盘,通常是显示为“MacintoshHD”。
6.点击“抹掉”
在磁盘工具窗口右上方的工具栏中,点击“抹掉”按钮。
7.设置格式化选项
在弹出的抹掉窗口中,选择适当的格式化选项,如文件系统、方案和名称等。如果不确定,可以使用默认选项。
8.确认格式化操作
在抹掉窗口中,再次确认要进行格式化操作,并确保备份好重要数据。点击“抹掉”按钮开始格式化。
9.等待格式化完成
格式化过程需要一些时间,取决于硬盘的大小和计算机性能。请耐心等待直到格式化完成。
10.重新安装操作系统
格式化完成后,可以选择重新安装操作系统。在磁盘工具窗口中,选择“重新安装macOS”,然后按照提示进行操作。
11.恢复数据
在重新安装操作系统后,可以选择恢复之前备份的数据。可以使用TimeMachine等工具来恢复数据,或者手动将备份的文件复制到新系统中。
12.完善系统设置
重新安装操作系统后,需要进行一些系统设置,例如语言、时区和个人偏好设置等。
13.更新软件和驱动
重新安装后,及时更新软件和驱动程序,以确保系统的稳定性和安全性。
14.定期备份数据
为了避免数据丢失,建议定期备份重要数据。可以使用TimeMachine等工具进行自动备份。
15.格式化注意事项
在进行格式化操作时,需要注意备份数据、选择适当的格式化选项、谨慎操作以及定期备份数据等细节,以保证操作的成功和数据的安全。
通过本文的教程,我们学习了如何在苹果电脑上进行格式化操作。格式化可以清除硬盘上的数据并解决系统问题,但同时也需要谨慎操作以避免数据丢失。希望本文对大家能够提供一些帮助,让您的苹果电脑始终保持良好的状态。