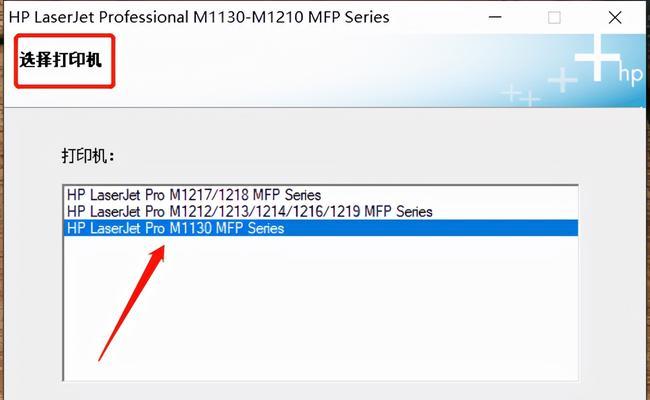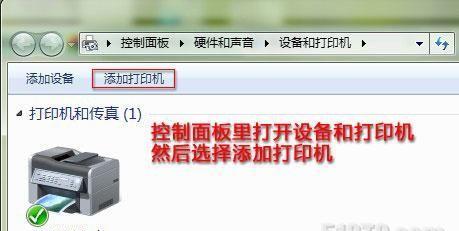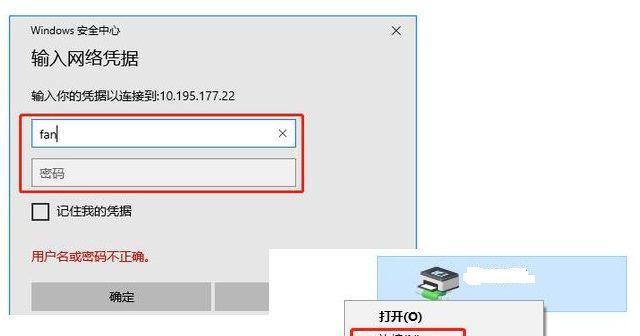如今,网络打印机已成为办公室和家庭中常见的设备。与传统打印机相比,网络打印机不再需要通过电脑连接进行打印,而是通过Wi-Fi或有线网络连接,实现无线打印的便利。然而,对于一些不太熟悉技术的用户来说,如何正确连接网络打印机可能仍然是一个挑战。本文将为大家详细介绍如何连接网络打印机,并分享一些常见问题的解决方法。
一、准备工作:确认网络环境
在开始连接网络打印机之前,首先要确认你的网络环境是否支持无线连接。确保你的无线路由器已经正常连接,并且你的设备(电脑、手机等)可以连接到该无线路由器。
二、选择合适的网络打印机
在购买网络打印机时,要选择适合自己需求的型号。根据自己的打印需求和预算,选择一款性能稳定、功能丰富的网络打印机。
三、了解网络打印机的设置方法
每款网络打印机的设置方法可能会有所不同,因此在开始设置之前,最好先查看产品说明书或官方网站上的设置教程。在开始设置之前,确保你有一根适配器和一台电脑,以便进行连接和设置。
四、连接无线网络
将网络打印机与电源相连后,按照说明书中的步骤,选择无线网络设置,并输入正确的无线网络名称和密码。这样,网络打印机就可以成功连接到你的无线网络。
五、安装打印机驱动程序
连接到无线网络后,你需要在电脑上安装与网络打印机相对应的驱动程序。这些驱动程序可以从官方网站上下载。下载完成后,双击运行并按照提示进行安装。
六、添加打印机
在电脑上进入“控制面板”,找到“设备和打印机”选项。点击“添加打印机”按钮,并按照提示进行操作。电脑会自动搜索附近的打印机,选择你要连接的网络打印机并添加即可。
七、测试打印
安装完成后,你可以选择一份测试文件进行打印,以确认网络打印机已经成功连接并可以正常工作。如果测试打印没有问题,那么你已经成功连接了网络打印机。
八、常见问题一:无法连接到无线网络
如果在连接网络打印机时遇到无法连接到无线网络的问题,首先要检查你的无线网络是否正常工作。确认无线路由器已经打开,并且你的设备可以正常连接到该无线网络。
九、常见问题二:驱动程序安装失败
有时候,在安装打印机驱动程序时会遇到安装失败的问题。这可能是因为你下载的驱动程序不兼容你的操作系统版本,或者是你的电脑出现了其他问题。可以尝试重新下载和安装驱动程序,或者联系厂家技术支持寻求帮助。
十、常见问题三:打印机无法正常工作
如果在连接网络打印机后发现无法正常工作,可以尝试重新启动网络打印机和电脑。此外,还可以检查一下打印任务列表是否有堆积的任务,如果有,尝试取消这些任务并重新打印。
十一、常见问题四:无法找到打印机
有时候,在添加打印机时会遇到无法找到打印机的问题。这可能是因为你的电脑和网络打印机不在同一个局域网内,可以尝试重新连接无线网络,或者调整网络设置来解决这个问题。
十二、常见问题五:打印质量不佳
如果打印出来的文件质量不佳,可以尝试调整打印设置,如纸张类型、打印质量等。也可以尝试更换墨盒或打印头,以提高打印质量。
十三、常见问题六:打印速度慢
如果发现网络打印机的打印速度过慢,可以尝试将打印机放置在离路由器更近的位置,或者重新调整网络设置以提高传输速度。
十四、常见问题七:无法连接多台设备
有些网络打印机可以同时连接多台设备进行打印,但有时候可能会遇到无法连接多台设备的问题。可以尝试重新设置网络打印机,或者检查设备之间的连接是否正常。
十五、
通过本文的介绍,我们了解到了连接网络打印机的步骤和常见问题的解决方法。通过正确连接和设置网络打印机,我们可以轻松实现无线打印的便利。希望本文对你在使用网络打印机时能够提供一些帮助和指导。