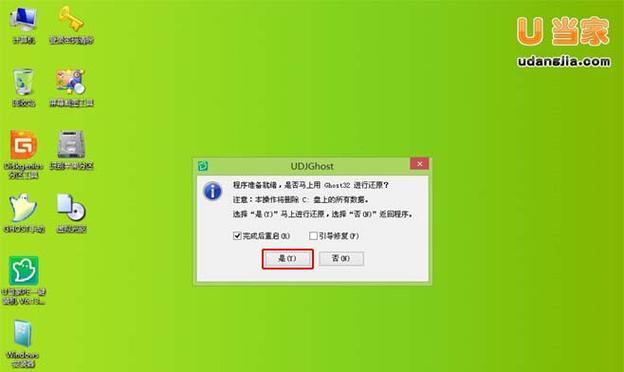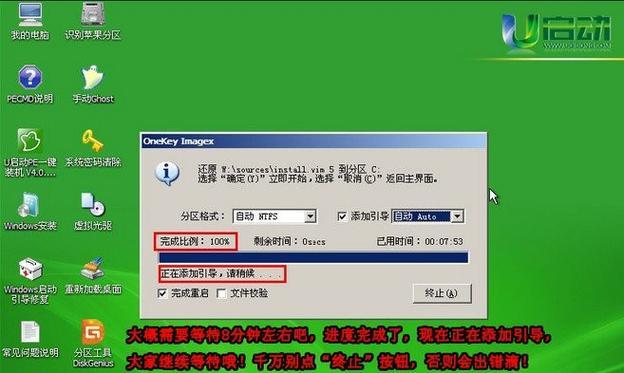随着电脑的日常使用,系统可能会变得缓慢、不稳定,甚至出现无法启动的情况。此时,重装系统是一种有效的解决方案。而本文将向您介绍如何使用U盘来进行系统重装,以帮助您快速恢复电脑正常运行。
选择适合的U盘
选择一款存储容量大于8GB的U盘作为安装介质,确保U盘的数据已备份,并没有坏道或损坏。
下载系统镜像文件
访问官方或可信赖的系统镜像下载网站,下载适合您的电脑型号和操作系统版本的镜像文件,确保文件完整且没有病毒。
格式化U盘
在电脑上插入U盘后,打开“我的电脑”,右键点击U盘图标,选择“格式化”选项。在弹出的窗口中,选择文件系统为FAT32,并勾选“快速格式化”选项,最后点击“开始”按钮。
制作可启动U盘
打开系统镜像文件所在的目录,将其解压到已格式化的U盘中。打开命令提示符或终端窗口,输入命令“cdU盘驱动器盘符:\”,再输入“bootsect.exe/nt60U盘驱动器盘符:”,最后按回车键。
设置电脑启动顺序
重启电脑,进入BIOS设置界面。在“启动”或“Boot”选项中,将U盘作为首选启动设备,并保存设置后退出。
安装系统
电脑重新启动后,会自动从U盘启动。按照屏幕上的提示进行系统安装,包括选择语言、键盘布局和系统版本等,然后点击“下一步”继续。
分区和格式化
选择系统安装的磁盘,并进行分区和格式化操作。您可以选择快速格式化或完整格式化,取决于您的需求和时间。
复制文件
系统安装完成后,电脑会自动重启。重新进入系统后,按照向导提示进行初始化设置,并复制您的个人文件和应用程序。
安装驱动程序
使用驱动光盘或下载最新的设备驱动程序,将所有硬件设备的驱动程序安装到电脑中,以确保它们能够正常工作。
更新系统和应用程序
打开系统设置或控制面板,查找并安装最新的系统更新,以及您常用的软件更新。这样可以提升系统性能和安全性。
恢复个人数据和设置
使用备份的个人数据和设置文件,还原您的桌面图标、壁纸、浏览器书签等个人定制内容。
安装必要的安全软件
下载并安装一款可靠的杀毒软件,以保护您的电脑免受恶意软件和网络攻击。
清理和优化系统
使用系统工具或第三方软件进行磁盘清理、注册表修复和系统优化,以提高电脑的运行速度和稳定性。
备份重要文件
定期备份您重要的文件和数据,以防止意外数据丢失或系统故障。
维护电脑定期维护电脑硬件和系统,例如清洁键盘、散热器,更新驱动程序和固件,以延长电脑的寿命。
通过本文介绍的使用U盘进行系统重装教程,您可以在电脑出现问题时快速恢复系统的正常运行。记住备份重要文件、选择可靠的系统镜像和驱动程序、定期维护电脑,将有助于保持电脑的稳定性和安全性。希望本文对您有所帮助!