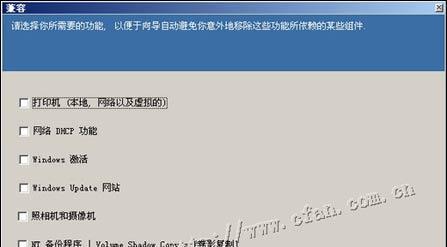在电脑使用过程中,我们经常会遇到硬盘空间不足的问题,这不仅会影响电脑的运行速度,还会导致一些软件无法正常安装。为了解决这个问题,我们可以通过对WinXP系统进行分盘操作,将硬盘划分为多个逻辑分区,有效地管理和利用硬盘空间。本文将详细介绍WinXP分盘的操作步骤和注意事项,帮助您轻松管理硬盘空间,提升电脑性能。
准备工作
在进行WinXP分盘操作之前,我们需要先备份重要的数据。请确保将重要文件存储在安全的位置,以免出现数据丢失的情况。
打开磁盘管理工具
点击“开始”菜单,在“运行”中输入“compmgmt.msc”并回车,打开计算机管理控制台。在左侧导航栏中选择“磁盘管理”选项,即可进入磁盘管理工具。
查看当前硬盘分区情况
在磁盘管理工具中,我们可以看到当前硬盘的分区情况。通过查看磁盘列表,可以了解每个磁盘的大小和已使用空间,为分盘做好准备。
选择要分区的硬盘
在磁盘管理工具中,右键点击要进行分区操作的硬盘,选择“缩小卷”。系统会对该硬盘进行分析,然后显示出可用的未分配空间。
缩小卷
在“缩小卷”对话框中,输入想要缩小的大小(以MB为单位),然后点击“缩小”按钮。系统将根据输入的大小进行分区操作,并在磁盘管理中显示出新的未分配空间。
创建新分区
在新的未分配空间上,右键点击并选择“新建简单卷”。在“新建简单卷向导”中,按照提示一步步操作,设置新分区的大小和文件系统。一般情况下,可以选择默认设置。
格式化新分区
在新建简单卷向导的最后一步中,我们需要选择是否对新分区进行格式化。选择“快速格式化”可以更快地完成格式化过程,但也可以选择完全格式化以确保分区的稳定性。
分配驱动器号
完成分区的格式化后,我们可以为新分区分配一个驱动器号。在磁盘管理工具中,右键点击新分区,选择“更改驱动器号和路径”,然后按照提示设置驱动器号。
重复分区操作
如果你还有剩余的未分配空间,可以重复以上步骤进行分区操作。每个分区的大小和数量根据个人需求来确定,但建议不要过多分区以免管理繁杂。
命名新分区
为了方便管理,我们可以给每个新分区命名。在磁盘管理工具中,右键点击新分区,选择“标记为活动分区”并输入想要的名称。
分区后的注意事项
在完成WinXP分盘操作后,需要注意以下几点:1.避免频繁改变分区大小,以免造成数据丢失;2.定期备份重要数据,以防硬盘故障导致数据无法恢复;3.对不再需要的分区进行删除操作,释放硬盘空间。
分区的优势
通过对WinXP进行分区,我们可以更好地管理硬盘空间,将系统文件、应用程序和个人文件分别存储在不同的分区中。这样一来,当系统出现问题时,我们可以更轻松地进行系统恢复或重装。
分区的劣势
尽管WinXP分区可以提供更好的硬盘空间管理,但也存在一些劣势。分区会导致磁盘碎片化加剧,需要更频繁地进行磁盘整理操作。过多的分区可能会造成硬盘空间的浪费,需要更多的管理和维护工作。
其他分区工具的选择
除了WinXP自带的磁盘管理工具外,还有许多第三方工具可以帮助我们进行分区操作,如EaseUSPartitionMaster、MiniToolPartitionWizard等。这些工具提供了更多功能和操作选项,可以根据个人需求选择适合自己的工具。
通过本文所介绍的WinXP分盘教程,我们可以轻松地对硬盘进行分区操作,更好地管理和利用硬盘空间。在进行分区操作时,务必要备份重要数据,并注意遵循分区的注意事项,以保证分区的稳定性和数据的安全性。分区操作不仅可以提升电脑性能,还可以更好地组织和管理文件,为我们的工作和娱乐提供便利。