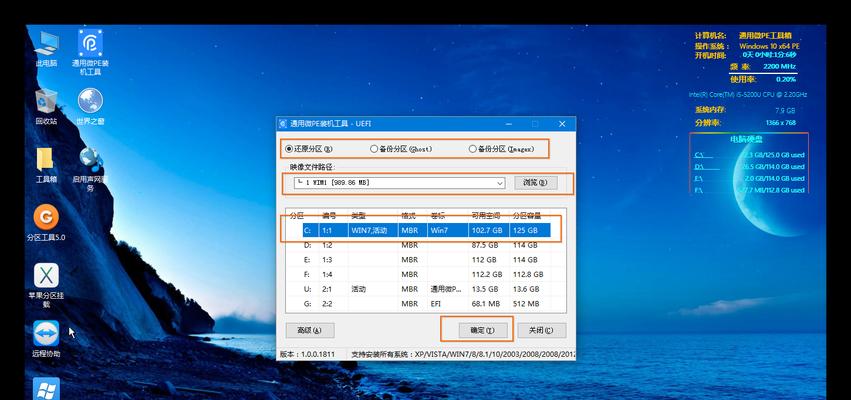在电脑使用过程中,我们有时会遭遇到系统崩溃、病毒侵袭等问题,这时候一个可靠的系统还原工具就显得尤为重要。而PE还原系统是一种非常方便实用的工具,能够快速帮助我们恢复系统到之前的状态。本文将详细介绍如何以PE还原系统,以及使用过程中需要注意的事项。
准备工作——下载PE还原系统工具
在开始之前,我们首先需要下载一个可靠的PE还原系统工具。可以在互联网上搜索并选择适合自己的工具进行下载。
制作PE启动盘——准备一个可引导的U盘
为了使用PE还原系统,我们需要制作一个可引导的PE启动盘。准备一个容量足够的U盘,然后下载并运行制作PE启动盘的软件。
制作PE启动盘——选择正确的PE版本
在制作PE启动盘的过程中,我们需要选择正确的PE版本。根据自己的操作系统版本选择相应的PE版本,并确保下载的PE镜像文件无误。
制作PE启动盘——刻录PE启动盘
将U盘插入电脑,打开制作PE启动盘的软件,选择刻录PE启动盘的功能。根据软件的提示进行操作,等待刻录完成。
准备还原系统所需的备份文件或恢复点
在进行系统还原之前,我们需要准备好还原系统所需的备份文件或恢复点。这可以是之前通过系统自带的备份工具创建的系统备份文件,或者是自己手动创建的恢复点。
进入PE环境——重启电脑并选择启动项
将制作好的PE启动盘插入电脑,然后重启电脑。在重启过程中,按照电脑显示的提示信息选择正确的启动项,进入PE环境。
进入PE环境——加载PE系统并选择还原工具
进入PE环境后,系统会自动加载PE系统。我们需要根据自己的需求选择相应的还原工具,比如系统还原工具、硬盘还原工具等。
进行系统还原——选择还原点或备份文件
在选择好还原工具后,我们需要根据实际情况选择要还原的还原点或备份文件。选择后,按照提示进行操作,等待系统还原完成。
进行系统还原——确认还原操作
在进行系统还原之前,系统会提醒我们即将删除所有的数据和设置。在确认无误后,我们可以继续进行还原操作。
等待系统还原完成
进行系统还原操作后,我们只需要耐心等待系统还原完成。这个过程可能需要一些时间,取决于系统的大小和配置。
系统还原完成后的注意事项
系统还原完成后,我们需要注意一些事项。首先是重新安装所需的驱动程序,然后是更新系统补丁和安全软件。
系统还原完成后的注意事项
我们还需要检查系统是否正常运行,以及之前的数据和设置是否完整。如果发现任何异常情况,及时解决。
其他PE还原系统的应用场景
除了系统还原外,PE还原系统还可以应用在其他场景中,比如病毒清理、文件救援等。根据实际需要,可以灵活运用PE还原系统来解决各种问题。
PE还原系统的优势与劣势
虽然PE还原系统具有诸多优势,比如快速、方便、可靠等,但也存在一些劣势,比如对操作的要求较高、还原后可能丢失部分数据等。在使用过程中需要综合考虑。
通过本文的介绍,我们了解了如何以PE还原系统。通过准备工作、制作PE启动盘、进入PE环境、选择还原工具、进行系统还原等步骤,可以轻松地恢复系统到之前的状态。在使用过程中,需要注意备份文件的准备、选择正确的还原点、确认还原操作等细节。希望本文对您有所帮助,祝您在使用PE还原系统时能顺利完成系统恢复。