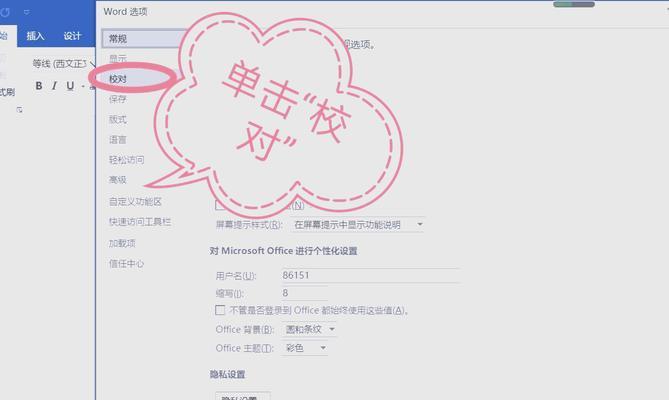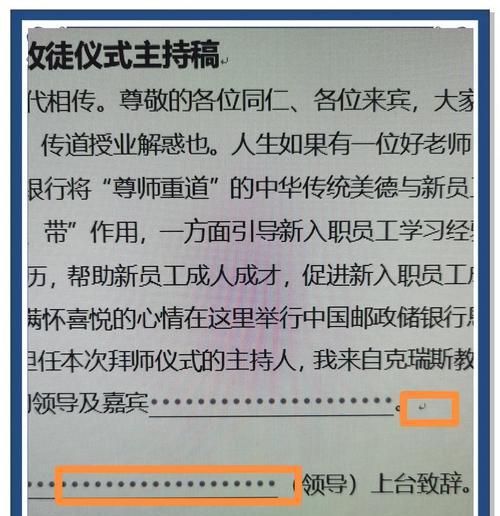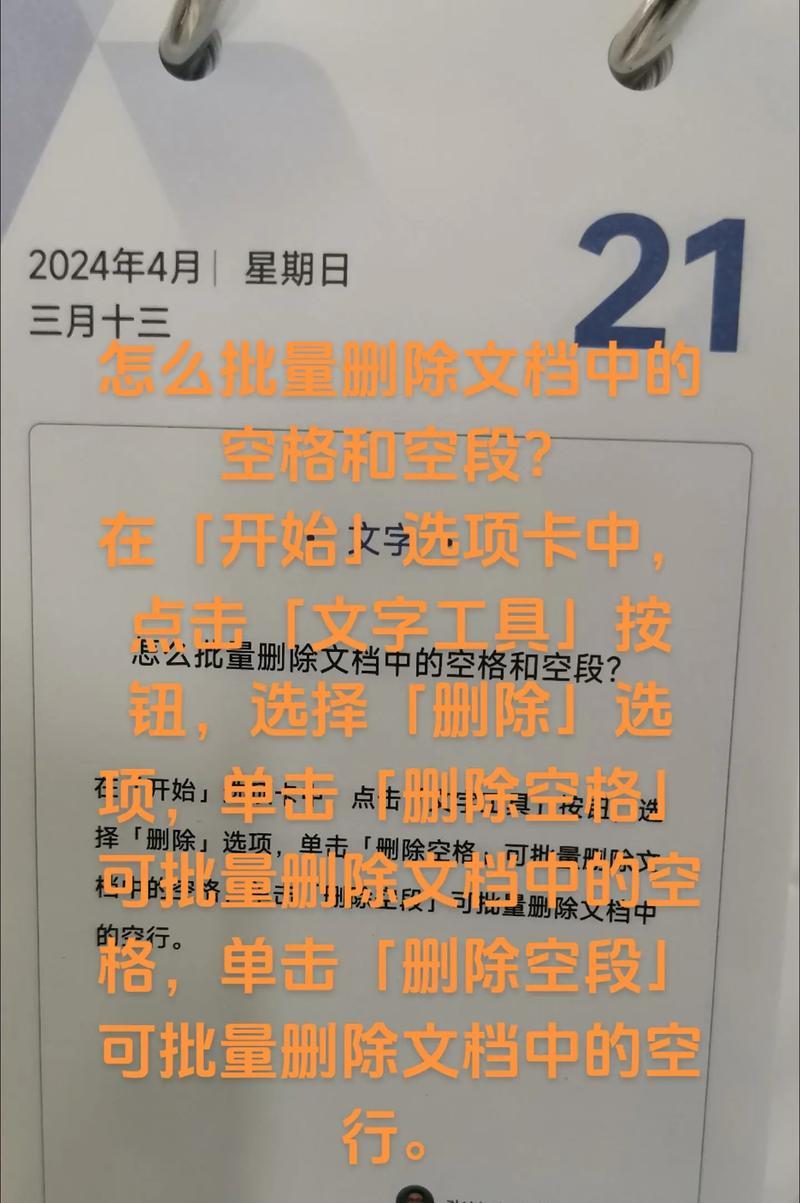在使用Word文档进行编辑和审阅时,批注模式是一个非常有用的功能。然而,一旦完成了审阅工作,我们可能需要取消批注模式以便进行最终的编辑和格式调整。本文将介绍如何快速简单地取消Word文档的批注模式,并提供一些相关的注意事项。
1.打开Word文档并切换到“审阅”选项卡:进入Word文档后,点击屏幕上方的“审阅”选项卡,以便进行后续的操作。
2.点击“批注”工具栏中的“显示批注”按钮:在“审阅”选项卡中,可以找到位于工具栏上方的“批注”按钮。点击该按钮可以查看当前文档中的所有批注。
3.选择“显示批注”下拉菜单中的“无”选项:点击“显示批注”按钮右侧的下拉菜单,然后选择“无”,即可隐藏所有的批注。
4.关闭批注窗口:如果在取消批注后仍然看到批注窗口,可以点击右上角的“X”按钮来关闭它。
5.检查并删除隐藏的批注:有时,即使在取消批注后,一些批注可能仍然存在但不可见。可以通过点击“审阅”选项卡中的“下一个批注”按钮来逐个查看并删除这些隐藏的批注。
6.避免直接删除文档中的批注:在取消批注模式时,请确保不要直接删除文档中的批注,因为这可能会导致信息的丢失。建议在完全取消批注之前,先进行备份或者保存原始的带有批注的文档。
7.使用修订模式进行最终编辑:一旦取消了批注模式,可以切换到修订模式,以便进行最终的编辑和格式调整。在“审阅”选项卡中,点击“修订”按钮即可进入修订模式。
8.注意修订模式下的修改:在修订模式下进行编辑时,所有的修改都会被标记并显示在文档中,这样其他人就可以看到你所做的修改。请注意避免误操作,并确保最终文档没有未经确认的修改。
9.审查修订并接受或拒绝:在完成最终编辑后,建议审查文档中所有的修订,并根据需要接受或拒绝这些修订。在“修订”选项卡中,可以使用“接受”或“拒绝”按钮来处理修订。
10.查看修订的最终版本:一旦处理完所有的修订,可以使用“修订”选项卡中的“显示最终版本”按钮来查看没有修订痕迹的最终文档。
11.导出或分享文档:如果需要与他人共享文档,建议在取消批注和完成最终编辑后导出为PDF格式或其他非可编辑格式,以确保文档的完整性和准确性。
12.防止批注在后续编辑中重新显示:如果计划继续编辑文档,而不希望批注再次显示,可以在取消批注后保存文档,并在重新打开时确保不要再次进入批注模式。
13.批注模式的其他用途:尽管本文主要介绍了如何取消批注模式,但批注模式在协作和审阅过程中仍然具有重要作用。可以根据需要灵活使用,并合理控制批注的显示与隐藏。
14.多版本管理与备份:如果需要保留多个版本的文档或频繁地进行编辑与审阅,建议使用版本管理工具或进行定期备份,以免遗失重要的批注或修改记录。
15.批注模式的注意事项:在使用批注模式时,应当注意保护隐私信息、使用合适的批注样式、准确描述修改内容等,以确保文档的质量和机密性。
通过简单的操作步骤,我们可以轻松地取消Word文档的批注模式。在取消批注后,还应当注意修订模式下的最终编辑、修订的处理以及导出与分享文档时的注意事项。合理使用批注功能,能够提高文档的协作效率和质量。