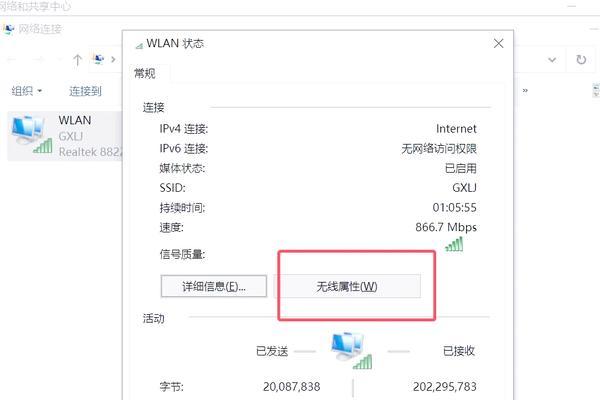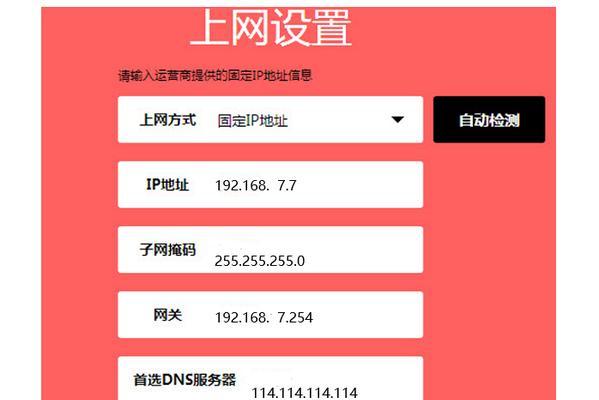在日常生活中,我们经常需要将电脑连接到无线网络中,而网络安全对于我们来说非常重要。为了保护个人信息的安全,定期更改WiFi密码是一个必要的步骤。本文将详细介绍如何重新设置电脑的WiFi密码,帮助您提升网络安全性。
1.检查无线网络连接状态
-您需要检查电脑当前的无线网络连接状态,确保已连接到正确的WiFi网络。
2.打开路由器管理界面
-接下来,通过在浏览器中输入路由器的IP地址,打开路由器的管理界面。
3.登录路由器管理界面
-在打开的路由器管理界面中,输入正确的用户名和密码,以登录到路由器的设置页面。
4.寻找无线网络设置选项
-在路由器设置页面中,寻找与无线网络相关的选项。通常在“无线设置”或“WiFi设置”下可以找到。
5.进入无线网络设置页面
-点击相应的无线网络设置选项,进入无线网络设置页面。
6.找到当前的WiFi密码
-在无线网络设置页面中,找到当前的WiFi密码。通常显示为“密码”、“预共享密钥”或“安全密钥”等。
7.生成新的WiFi密码
-使用密码生成工具或自定义一个新的WiFi密码,确保安全性,并记住新密码。
8.更改WiFi密码
-在无线网络设置页面中,将当前的WiFi密码更改为新的WiFi密码。确保保存更改。
9.更新无线网络设置
-在更改了WiFi密码之后,点击相应按钮以更新无线网络设置,使新密码生效。
10.重新连接无线网络
-在电脑中重新搜索可用的无线网络,并选择已更改密码的WiFi网络进行连接。
11.输入新密码进行连接
-在连接WiFi网络时,输入新设置的WiFi密码,确保正确连接到无线网络。
12.检查连接是否成功
-确认电脑已成功连接到WiFi网络,并进行一些网络活动以确保连接正常。
13.在其他设备上更新WiFi密码
-为了确保所有设备都能正常连接到WiFi网络,需要在其他设备上更新WiFi密码,以保持一致性。
14.定期更改WiFi密码
-为了提高网络安全性,建议定期更改WiFi密码,防止未经授权的设备访问您的网络。
15.
-通过以上步骤,您已成功重新设置了电脑的WiFi密码。定期更改密码可以提高网络安全性,保护个人信息的安全。
重新设置电脑的WiFi密码是保护个人信息安全的重要步骤。通过以上简单步骤,您可以轻松地更改无线网络密码,提高网络安全性,并避免未经授权的设备访问您的网络。记得定期更改WiFi密码,保持网络安全。