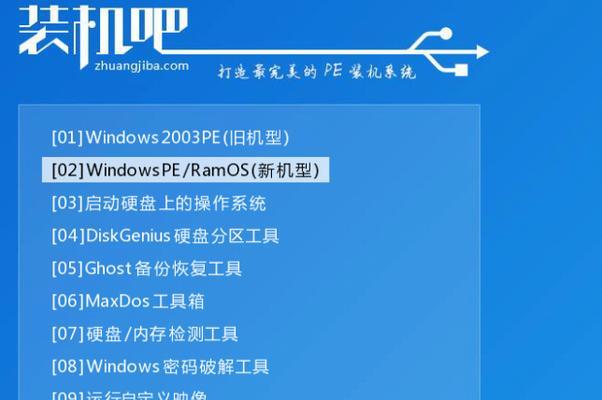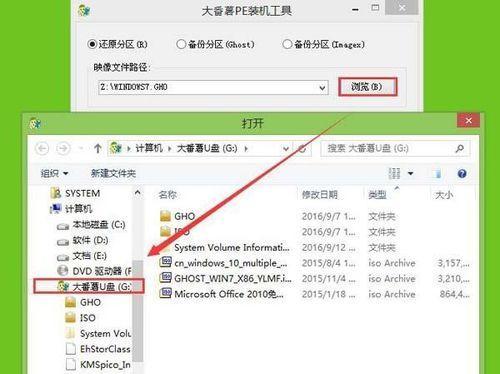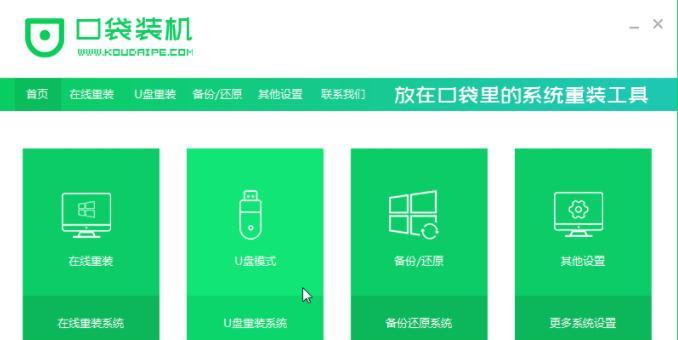在使用电脑的过程中,不可避免地会遇到系统崩溃、病毒感染等问题,这时候我们就需要重装系统。而制作一个可用的重装U盘是非常必要的,它不仅能节省我们的时间,还能解决安装光盘易损坏和速度慢的问题。本文将详细介绍如何制作win7重装U盘,以帮助大家轻松搞定系统重装问题。
标题和
1.准备工作:选择合适的U盘和准备所需工具
在开始制作win7重装U盘之前,我们首先需要准备一个容量足够的U盘,并确保其中没有重要数据。我们还需要下载一个制作U盘启动工具。
2.下载系统镜像:获取win7系统镜像文件
在进行重装操作之前,我们需要先下载win7系统的镜像文件。可以从官方网站或者其他可信赖的下载网站上获取到这个文件。
3.安装U盘启动工具:将工具安装到电脑中
下载完成后,我们需要将刚才下载的制作U盘启动工具安装到电脑中。双击安装程序,按照提示进行安装。
4.插入U盘:将U盘插入电脑
安装完成后,我们需要将准备好的U盘插入电脑的USB接口上。确保电脑能够正常识别U盘,并且没有其他重要的数据存在于U盘中。
5.打开制作工具:启动U盘制作工具
在电脑桌面上找到刚才安装的U盘制作工具的图标,双击打开。如果没有桌面图标,可以在开始菜单中找到对应的程序。
6.选择系统镜像:浏览并选择win7系统镜像文件
在制作工具中,我们需要选择之前下载的win7系统镜像文件。点击工具界面上的“浏览”按钮,找到并选择系统镜像文件。
7.选择U盘:将系统镜像写入选定的U盘中
在选择系统镜像文件后,我们需要在工具中指定要写入的目标设备。选择之前插入的U盘,并确保选项正确无误。
8.开始制作:点击开始按钮,等待制作过程完成
在确定系统镜像文件和目标设备后,我们可以点击工具界面上的“开始”按钮,开始制作win7重装U盘。这个过程可能需要一些时间,请耐心等待。
9.制作完成:制作过程完成后的操作
当制作过程结束后,工具会提示制作完成。此时我们可以选择继续制作其他U盘或退出程序。
10.设置电脑启动:修改电脑BIOS设置
在使用win7重装U盘之前,我们需要将电脑的启动选项设置为从U盘启动。进入电脑的BIOS设置界面,将U盘设备放置在启动顺序列表的首位。
11.重启电脑:重新启动电脑并进入重装系统界面
修改完BIOS设置后,我们需要重新启动电脑。在启动过程中按照提示键进入系统重装界面。
12.选择安装方式:选择进行系统重装的方式
在系统重装界面中,我们可以根据需要选择进行全新安装或者保留文件和设置的安装方式。
13.安装系统:按照提示进行系统安装
根据自己的需要选择安装方式后,我们需要按照屏幕上的提示一步步进行系统安装,直到完成整个安装过程。
14.设置系统:根据个人需求进行系统设置
系统安装完成后,我们还需要根据自己的需要进行一些个人设置,如网络设置、声音设置等。
15.完成重装:恭喜你,win7重装完成!
经过以上的步骤,我们成功地制作并使用了win7重装U盘,顺利完成了系统的重装。恭喜你!
通过本文的教程,我们可以学习到如何快速制作win7重装U盘,并且详细了解了每个步骤的操作。希望这篇文章能帮助到遇到系统重装问题的读者,让他们能够轻松搞定系统重装。