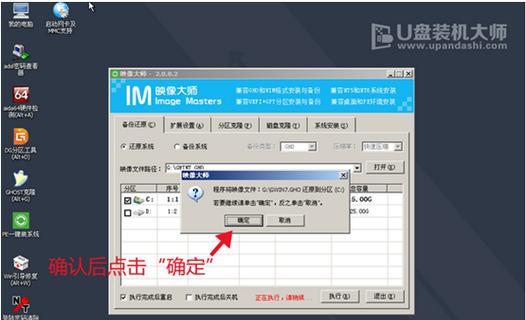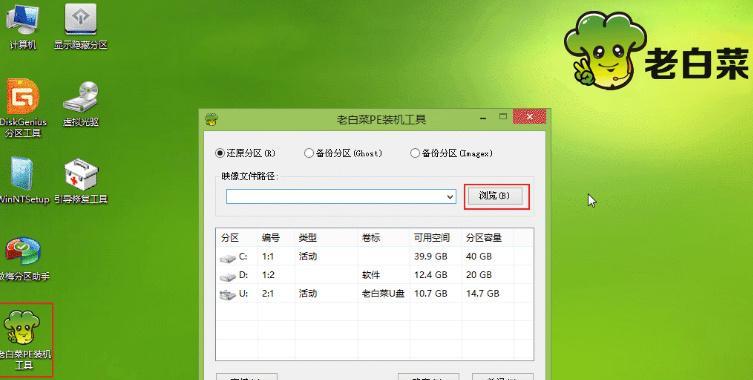在如今多系统并存的时代,许多人希望在自己的Mac电脑上同时安装Windows10操作系统,以便兼顾不同软件的需求。本文将为您提供使用苹果U盘在Mac电脑上安装Windows10系统的完整教程。
一、购买合适的苹果U盘
为了在Mac电脑上安装Windows10系统,您需要准备一个合适的苹果U盘,确保其容量足够大(至少16GB)。
二、下载Windows10镜像文件
在安装Windows10之前,您需要从Microsoft官方网站下载Windows10镜像文件,确保选择与您所购买的Windows版本相对应的镜像文件。
三、准备BootCamp助理
BootCamp助理是Mac电脑自带的一个应用程序,可帮助您在Mac上安装Windows系统。打开BootCamp助理,并按照提示进行操作。
四、创建Windows10启动盘
将苹果U盘插入Mac电脑,并在BootCamp助理中选择“创建Windows10安装盘”。接下来,选择下载的Windows10镜像文件和目标U盘,然后等待安装程序将镜像文件写入U盘。
五、启动Mac电脑
重启Mac电脑,按住Option键直到出现启动选项,选择从刚刚创建的Windows10启动盘启动。
六、安装Windows10系统
根据提示,选择语言、时间和货币格式,并点击“安装现在”。在安装过程中,您需要选择安装位置,并注意不要删除Mac电脑上的重要数据。
七、设置Windows10系统
在安装完成后,您需要为Windows10系统进行一些基本设置,如输入产品密钥、选择软件安装方式等。按照提示完成所有设置。
八、安装BootCamp驱动程序
在安装完Windows10系统后,您需要安装BootCamp驱动程序以确保Mac电脑上的硬件能够正常运行。打开BootCamp助理,并选择“下载最新Windows支持软件”。
九、更新Windows10系统
为了获得最新的功能和安全性修复,您需要更新Windows10系统。打开“设置”应用程序,选择“更新和安全性”,然后点击“检查更新”。
十、安装所需的软件
根据个人需求,您可能需要安装一些常用的软件,如浏览器、办公软件等。在浏览器中下载并安装所需的软件。
十一、配置Windows10系统偏好设置
根据个人使用习惯,您可以在Windows10系统中进行一些偏好设置,如背景壁纸、声音设置、屏幕亮度等。
十二、配置双系统启动选项
如果您希望在启动时选择使用Mac操作系统或Windows10系统,您可以配置双系统启动选项。打开BootCamp助理,选择“设置启动磁盘”,然后选择默认启动的操作系统。
十三、备份重要数据
在使用双系统时,建议您定期备份重要数据,以免数据丢失。您可以使用Mac自带的TimeMachine功能或其他备份软件进行备份。
十四、解决常见问题
在使用双系统过程中,可能会遇到一些常见问题,如无法启动、驱动程序不兼容等。您可以通过在线论坛或查阅相关教程来解决这些问题。
十五、享受多系统带来的便利
通过使用苹果U盘在Mac电脑上安装Windows10系统,您可以轻松切换操作系统,享受多系统带来的便利和功能。
通过本文所提供的详细教程,您可以轻松地使用苹果U盘在Mac电脑上安装Windows10系统,并享受多系统带来的便利。请按照步骤进行操作,并注意备份重要数据,以免造成不必要的损失。