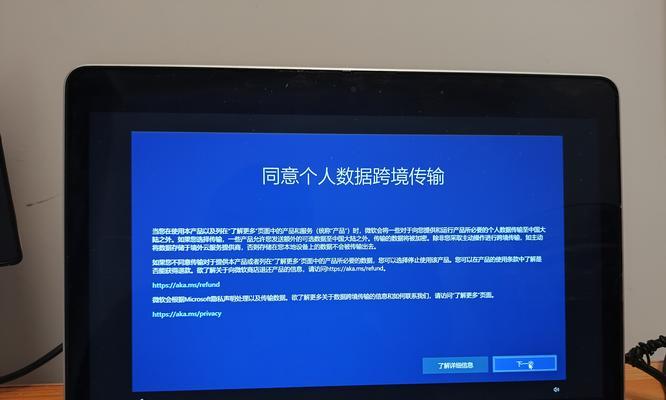在某些情况下,您可能希望将您的Mac电脑转换为运行Windows10操作系统。这可能是因为您需要使用某些只有在Windows上可用的软件,或者您对Windows系统更加熟悉。本文将为您提供一份详细的教程,以帮助您将Mac电脑上的操作系统从MacOSX转换为Windows10。
备份数据
在开始安装之前,您应该首先备份您的所有重要数据。由于在安装过程中可能会格式化硬盘,因此备份数据可以确保您的文件和文件夹不会丢失。
检查系统需求
确保您的Mac电脑满足运行Windows10所需的最低系统需求。这些包括至少2GB的RAM,20GB的可用存储空间以及64位处理器。
准备安装介质
下载Windows10的ISO文件并将其保存到您的Mac电脑上。您还可以购买一个Windows10安装盘或制作一个启动U盘。
分区硬盘
在安装Windows10之前,您需要为Windows系统分配一块硬盘空间。打开“应用程序”文件夹中的“实用工具”文件夹,然后运行“磁盘工具”以进行分区。
创建启动U盘
如果您选择使用启动U盘来安装Windows10,您可以使用BootCamp助理程序创建一个启动U盘。打开BootCamp助理程序,选择“创建Windows启动磁盘”,然后按照提示操作。
重启并进入启动管理器
将启动U盘插入Mac电脑的USB接口。重新启动电脑并按住Option键,直到出现启动管理器。
选择启动介质
在启动管理器中,您将看到所有可用的启动介质。选择您刚刚创建的启动U盘或插入的Windows10安装盘。
开始安装
选择正确的启动介质后,您将进入Windows10的安装程序。按照屏幕上的指示进行操作,选择语言、时区和键盘布局等。
选择磁盘
在安装过程中,您将被要求选择要安装Windows10的磁盘。选择之前分区好的硬盘空间,并点击继续按钮。
等待安装完成
安装过程可能需要一些时间,取决于您的电脑性能和安装介质的类型。耐心等待直到安装完成。
设置Windows10
当安装完成后,您需要为Windows10进行一些基本设置,例如选择用户名、密码和网络连接。
安装驱动程序
由于Mac电脑上的硬件可能需要特殊的驱动程序才能在Windows上正常工作,您需要下载并安装适用于Windows10的驱动程序。
更新Windows10
打开Windows10的设置,然后选择“更新和安全性”。点击“检查更新”以确保您的系统是最新的,并下载并安装任何可用的更新。
恢复数据
在完成所有设置之后,您可以通过将之前备份的数据复制回您的Mac电脑来恢复您的个人文件和设置。
开始使用Windows10
您已成功将Mac电脑转换为运行Windows10操作系统的机器!现在,您可以开始享受在Windows上使用各种软件和功能的便利。
通过本文提供的详细教程,您现在应该能够将您的Mac电脑转变为运行Windows10操作系统。请记住,在进行此过程时务必小心,并确保在开始之前备份重要数据。切换操作系统可能需要一些时间和耐心,但通过遵循这些步骤,您将能够成功完成转换,并开始享受使用Windows10的各种功能。