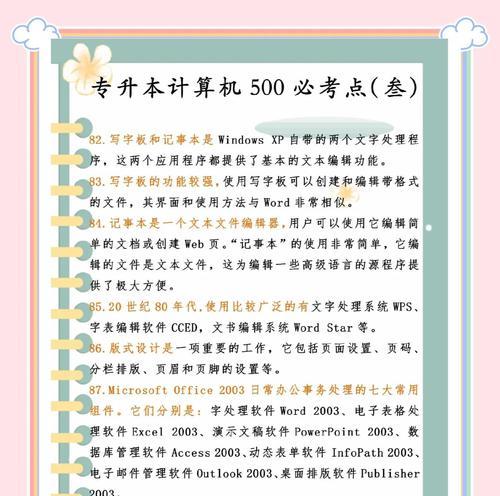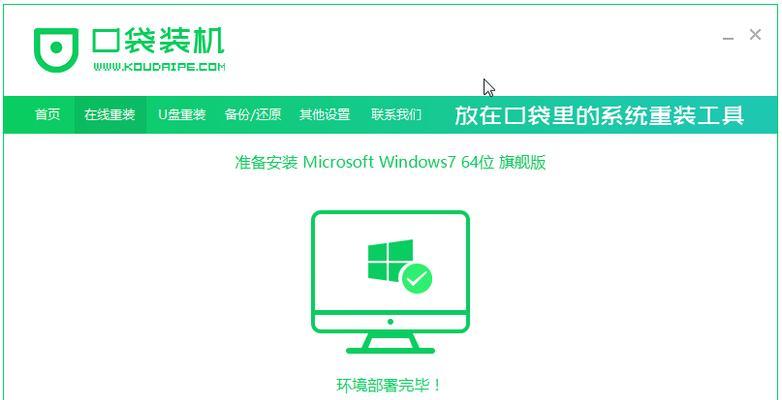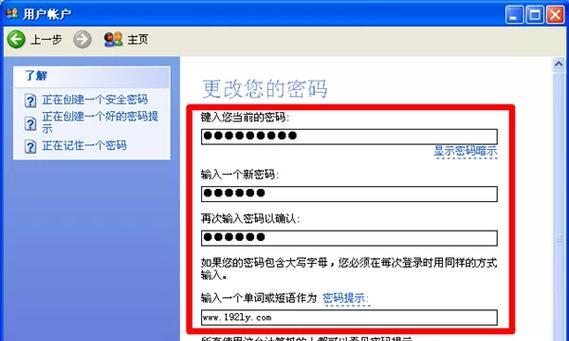在当前操作系统繁多、版本更新快的时代,有些用户可能还是喜欢使用经典的WindowsXP系统。然而,由于该系统已经停止官方支持,很多新购买的电脑无法直接安装。本文将详细介绍如何使用U盘启动安装原版XP系统,以便让用户能够轻松装机,享受到自己喜欢的操作系统。
一、准备工作:获取所需工具和资源
在开始安装原版XP系统之前,我们需要准备好以下工具和资源:1.一个空的U盘(容量不小于4GB);2.原版XP系统安装光盘镜像文件;3.U盘启动制作工具。
二、制作U盘启动工具:将XP镜像文件写入U盘
1.插入空U盘后,运行U盘启动制作工具;
2.在工具界面中,选择刚刚插入的U盘,并指定XP镜像文件的路径;
3.点击“开始制作”按钮,等待制作过程完成。
三、修改电脑BIOS设置:设置U盘为首启动项
1.重启电脑,并连续按下Del或F2等键进入BIOS设置界面;
2.在BIOS界面中,找到“Boot”或“启动”选项,并进入;
3.找到“BootPriority”或“启动顺序”选项,将U盘设为首启动项;
4.保存设置并退出BIOS。
四、重启电脑:使用U盘启动原版XP系统
1.关闭电脑后,插入制作好的U盘;
2.打开电脑,系统将自动从U盘启动;
3.在安装界面中,按照提示进行安装步骤,包括接受协议、选择安装分区等;
4.等待安装过程完成,系统会自动重启几次。
五、安装完成后的系统配置:驱动安装与设置
1.完成系统安装后,插入包含所需驱动程序的光盘或U盘;
2.运行驱动程序安装文件,按照提示完成驱动安装;
3.打开设备管理器,检查是否有未安装的设备驱动;
4.根据需要进行系统设置,如更改桌面背景、安装必要软件等。
六、注意事项与常见问题解决
1.安装过程中出现“无法找到硬盘”错误的解决方法;
2.如何避免安装过程中的蓝屏死机问题;
3.安装完成后无法正常启动系统的解决方案;
4.如何更新WindowsXP系统的补丁和安全更新。
七、备份与恢复:重要数据的保护与应急措施
1.如何备份个人文件和重要数据,防止意外丢失;
2.使用系统自带的备份工具创建系统备份;
3.选择可靠的第三方备份软件进行全盘备份;
4.如何使用系统还原功能进行系统恢复。
八、扩展阅读:优化XP系统性能的方法与技巧
1.清理无用文件和临时文件,释放磁盘空间;
2.关闭不必要的系统服务和自启动程序;
3.使用性能优化工具进行系统优化;
4.避免安装危险的第三方软件,保持系统的稳定性。
九、
通过以上步骤,您已经成功使用U盘启动安装了原版XP系统。这将使您能够继续使用您钟爱的操作系统,并且在安装过程中也获取到了一些有用的技巧和知识。希望本文对您有所帮助!