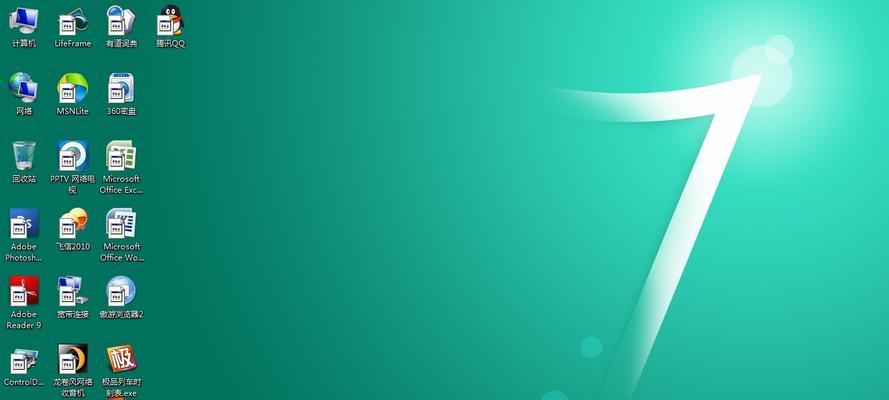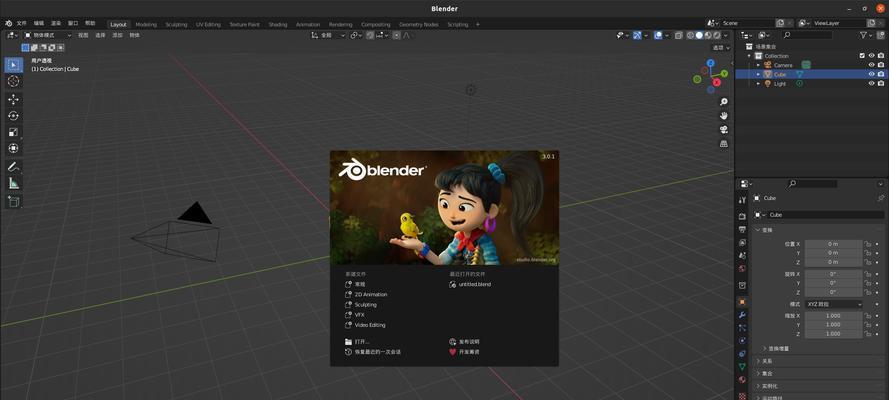在使用电脑时,我们常常需要整理和管理桌面上的文件和文件夹,而创建桌面文件夹的快捷方式可以帮助我们更加方便地访问和操作这些文件。本文将为大家介绍如何在桌面上创建文件夹的快捷方式,以提高工作效率和文件管理的便利性。
为何需要创建桌面文件夹的快捷方式
在日常使用电脑时,我们可能经常需要访问特定的文件夹或者文件,比如工作文件夹、个人文档等。如果每次都需要打开资源管理器或者导航到相应的路径,那么将会浪费大量的时间和精力。而创建桌面文件夹的快捷方式可以帮助我们直接访问这些文件夹,省去了繁琐的步骤,提高了工作效率。
使用“新建快捷方式”功能创建桌面文件夹快捷方式
1.打开桌面上的空白区域,右键点击鼠标,在弹出的菜单中选择“新建”。
2.在“新建”菜单中选择“快捷方式”,弹出“创建快捷方式”对话框。
3.在“创建快捷方式”对话框中,点击“浏览”按钮,选择你想要创建快捷方式的文件夹或者文件。
4.点击“下一步”按钮,输入快捷方式的名称,点击“完成”按钮。
5.在桌面上就会出现你创建的文件夹的快捷方式。
使用拖拽方式创建桌面文件夹快捷方式
1.打开资源管理器,找到你想要创建快捷方式的文件夹或者文件。
2.点击鼠标左键并按住不放,将文件夹或者文件拖拽到桌面上的空白区域。
3.松开鼠标左键,会弹出一个菜单,选择“创建快捷方式”,即可在桌面上创建快捷方式。
使用右键菜单创建桌面文件夹快捷方式
1.打开资源管理器,找到你想要创建快捷方式的文件夹或者文件。
2.右键点击该文件夹或者文件,在弹出的菜单中选择“发送到”。
3.在“发送到”菜单中选择“桌面(快捷方式)”,即可在桌面上创建快捷方式。
使用命令行创建桌面文件夹快捷方式
1.打开命令提示符,可以通过“开始菜单-运行”输入“cmd”打开。
2.输入以下命令:mklink/d"C:\Users\用户名\Desktop\快捷方式名称""C:\路径\文件夹名称",其中“用户名”为你的计算机用户名,“快捷方式名称”为你想要创建的快捷方式的名称,“路径”为你要创建快捷方式的文件夹所在路径。
3.按下回车键,即可在桌面上创建快捷方式。
使用第三方软件创建桌面文件夹快捷方式
1.在互联网上搜索并下载第三方软件,如“DesktopOK”、“Fences”等。
2.安装并打开软件,根据软件提供的界面和功能,创建桌面文件夹的快捷方式。
如何重命名桌面文件夹的快捷方式
1.在桌面上找到你想要重命名的文件夹的快捷方式。
2.右键点击该快捷方式,在弹出的菜单中选择“重命名”。
3.输入你想要修改的名称,按下回车键即可完成重命名。
如何删除桌面文件夹的快捷方式
1.在桌面上找到你想要删除的文件夹的快捷方式。
2.右键点击该快捷方式,在弹出的菜单中选择“删除”或者“移到回收站”。
3.确认删除操作,即可将快捷方式从桌面上删除。
如何定制桌面文件夹的快捷方式图标
1.在桌面上找到你想要定制图标的文件夹的快捷方式。
2.右键点击该快捷方式,在弹出的菜单中选择“属性”。
3.在“属性”对话框中,点击“更改图标”按钮,选择你喜欢的图标。
4.确认选择,应用更改,即可定制图标。
桌面文件夹快捷方式的应用场景
1.工作文件夹:将常用的工作文件夹创建为桌面快捷方式,方便快速访问和查找。
2.个人文档:创建个人文档文件夹的快捷方式,便于管理和查阅个人文档。
3.项目文件夹:将项目相关的文件夹创建为快捷方式,方便项目管理和协作。
4.常用软件:创建常用软件的快捷方式,方便快速启动软件。
结语:通过本文介绍的几种方法,我们可以轻松地在桌面上创建文件夹的快捷方式,从而提高工作效率和文件管理的便利性。无论是个人用户还是专业用户,都可以根据自己的需求选择适合自己的创建方法,并将其运用到日常的文件管理中。希望本文对大家有所帮助!