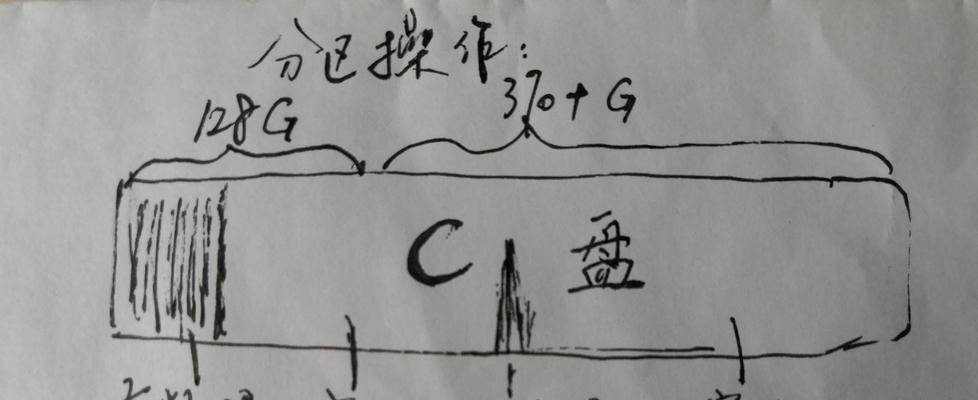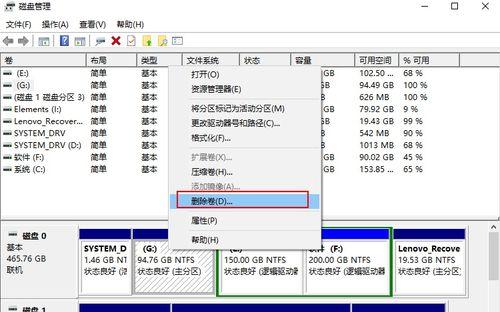随着电脑使用时间的增长,我们常常会遇到硬盘空间不足的问题。此时,合并分区是一种非常有效的解决方案。而DiskGenius作为一款功能强大、易于使用的分区管理工具,为我们提供了便捷的合并分区功能。本文将详细介绍如何使用DiskGenius进行分区合并,帮助您提升存储空间利用率。
一、检查磁盘状态和备份重要数据
二、关闭所有与目标分区相关的程序
三、下载并安装DiskGenius软件
四、打开DiskGenius软件并选择目标分区
五、备份目标分区数据
六、合并分区前的准备工作
七、选择目标分区进行合并操作
八、选择被合并的分区
九、调整合并后的分区大小
十、设置合并操作的参数
十一、确认合并操作并开始执行
十二、等待合并操作完成
十三、检查合并后的分区
十四、恢复备份的数据
十五、本文内容及注意事项
一:一、检查磁盘状态和备份重要数据
在进行任何分区操作之前,我们需要先检查磁盘的健康状态,并备份所有重要的数据,以防合并分区过程中数据丢失的风险。
二:二、关闭所有与目标分区相关的程序
在进行分区合并之前,我们需要确保没有任何与目标分区相关的程序在运行。关闭这些程序可以避免数据丢失和合并失败的风险。
三:三、下载并安装DiskGenius软件
在开始使用DiskGenius进行分区合并之前,我们需要先下载并安装这款软件。DiskGenius提供了免费试用版本,您可以从官方网站下载并按照提示进行安装。
四:四、打开DiskGenius软件并选择目标分区
安装完成后,双击打开DiskGenius软件。在主界面中,您可以看到计算机上所有的硬盘和分区信息。选择目标分区,确保操作的准确性。
五:五、备份目标分区数据
在进行分区合并操作之前,为了避免数据丢失的风险,我们需要先备份目标分区中的所有重要数据。DiskGenius提供了快速、稳定的数据备份功能,您可以选择将数据备份到其他存储设备。
六:六、合并分区前的准备工作
在进行分区合并操作之前,我们需要先进行一些准备工作。例如,关闭防病毒软件、关闭电源管理功能等,以避免合并过程中的干扰和错误。
七:七、选择目标分区进行合并操作
在DiskGenius软件中,右键点击选择目标分区,并选择“合并分区”选项,即可进入合并分区的设置界面。
八:八、选择被合并的分区
在合并分区的设置界面中,我们需要选择被合并的分区。DiskGenius会自动搜索并列出所有可被合并的分区,您只需根据实际需求进行选择。
九:九、调整合并后的分区大小
在合并操作中,您可以根据需要调整合并后的分区大小。DiskGenius提供了直观的可视化工具,方便您根据实际情况进行大小调整。
十:十、设置合并操作的参数
在进行合并分区操作之前,我们还可以设置一些操作参数。例如,设置分区标签、设置文件系统等。这些参数可以根据实际需求进行调整。
十一:十一、确认合并操作并开始执行
在完成所有设置后,我们需要再次确认合并操作的准确性,并点击“开始”按钮开始执行合并分区操作。请确保在操作过程中不要关闭软件或断开电源。
十二:十二、等待合并操作完成
合并分区操作需要一定的时间,具体时间取决于分区的大小和电脑的性能。在合并操作执行期间,请耐心等待,并确保电脑处于稳定状态。
十三:十三、检查合并后的分区
合并分区操作完成后,我们需要检查合并后的分区是否符合预期。可以查看分区大小、文件系统类型等信息,确保合并操作成功。
十四:十四、恢复备份的数据
合并分区操作完成后,我们需要将之前备份的数据恢复到新的分区中。DiskGenius提供了简单易用的数据恢复功能,您可以选择恢复之前备份的数据。
十五:十五、本文内容及注意事项
通过本文的详细介绍,我们了解了如何使用DiskGenius进行分区合并操作。在进行分区合并之前,请务必备份重要数据,并按照步骤进行操作,以避免数据丢失的风险。合理利用DiskGenius提供的强大功能,可以轻松合并分区,提升存储空间利用率。