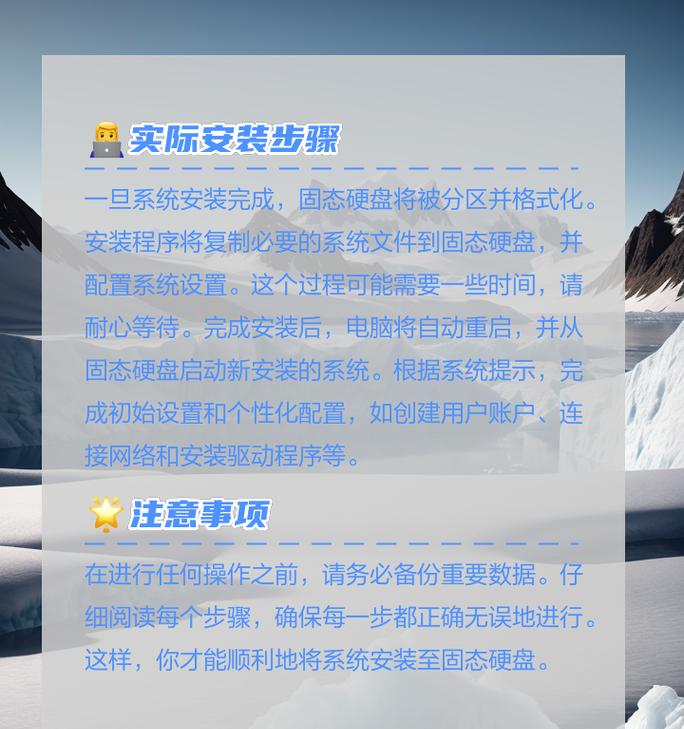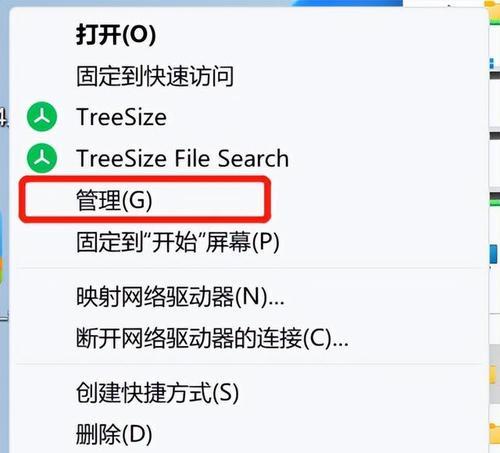随着科技的进步,固态硬盘(SolidStateDrive,SSD)已经成为了更快速和可靠的存储解决方案。安装一个固态硬盘可以大大提升您的电脑性能和启动速度,而无需重新安装操作系统。在本篇文章中,我们将详细介绍如何选择、连接和安装固态硬盘。
一、选择合适的固态硬盘
1.容量和预算:根据您的需求和预算,选择一个合适的固态硬盘容量。
2.接口类型:确定您的电脑的接口类型,如SATA、M.2等。
3.读写速度:选择一个具有较高读写速度的固态硬盘以提高性能。
二、备份重要数据
在安装之前,确保备份您的重要数据。虽然我们不会重新安装操作系统,但安装过程可能会对数据进行格式化或擦除。
三、准备工作
1.关机并断开所有连接:关机并断开电源和所有外部设备的连接。
2.开启电脑:打开电脑主机,并找到硬盘插槽位置。
3.防静电措施:确保自己接地,以防止静电对硬件的损害。
四、打开电脑主机
1.拆除电脑主机的侧壁:使用螺丝刀将电脑主机的侧壁拆除,以便访问硬盘插槽。
2.定位硬盘插槽:在电脑内部,找到空闲的硬盘插槽。
五、连接固态硬盘
1.连接SATA接口:将SATA数据线插入固态硬盘的SATA接口,再将另一端插入电脑主板上的SATA插槽。
2.供电连接:如果需要额外的供电,将SATA电源线插入固态硬盘和电源之间。
六、固定固态硬盘
1.固定位置:将固态硬盘轻轻地放置在硬盘插槽上,确保插头对齐。
2.螺丝固定:使用螺丝刀将固态硬盘与硬盘插槽固定。
七、关闭电脑主机
1.重新连接所有设备:确保重新连接所有断开的电源和外部设备。
2.关闭电脑主机:关上电脑主机的侧壁,然后重新启动您的电脑。
八、检测固态硬盘
1.进入BIOS设置:开机时按下相应的键(通常是Del或F2)进入BIOS设置。
2.检测硬盘:在BIOS设置中,找到硬盘信息,确保固态硬盘被识别。
九、设为启动盘
1.进入操作系统:启动电脑,进入您的操作系统。
2.设置启动顺序:在操作系统中,将固态硬盘设置为首选启动设备。
十、测试性能提升
启动您的电脑并测试性能提升。您应该能够感受到更快的启动速度和更快的应用程序响应时间。
十一、格式化固态硬盘
如果固态硬盘是全新的或需要重新格式化,请参考操作系统文档进行格式化。
十二、数据迁移(可选)
如果您希望将操作系统和文件从旧的硬盘迁移到新的固态硬盘上,请参考相应的数据迁移指南。
十三、注意事项
1.静电:在操作前确保自己接地以防止静电损坏硬件。
2.硬盘兼容性:确保固态硬盘与您的电脑兼容。
3.数据备份:在操作前备份您的重要数据。
十四、故障排除
如果您遇到任何问题,可以参考固态硬盘的手册或咨询专业人士来解决故障。
十五、
通过本文的详细步骤,您应该已经成功安装了固态硬盘,并且能够享受到更快速和可靠的电脑体验。请记住,在操作之前备份您的数据,并仔细阅读固态硬盘和操作系统的文档。祝您安装愉快!