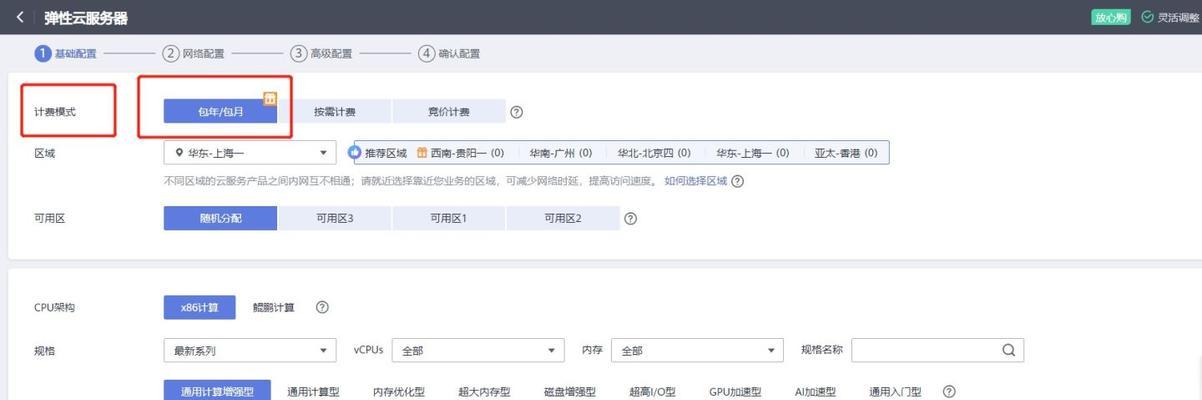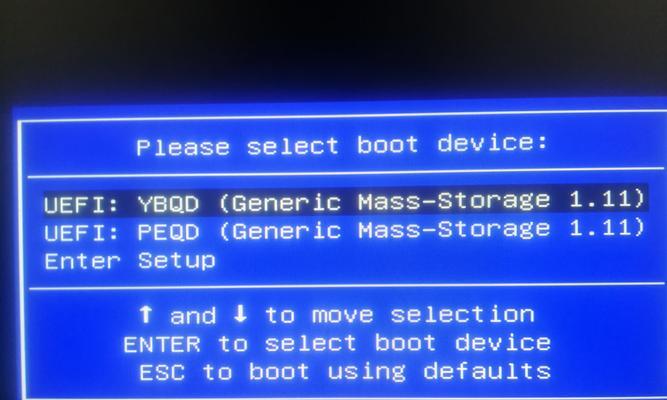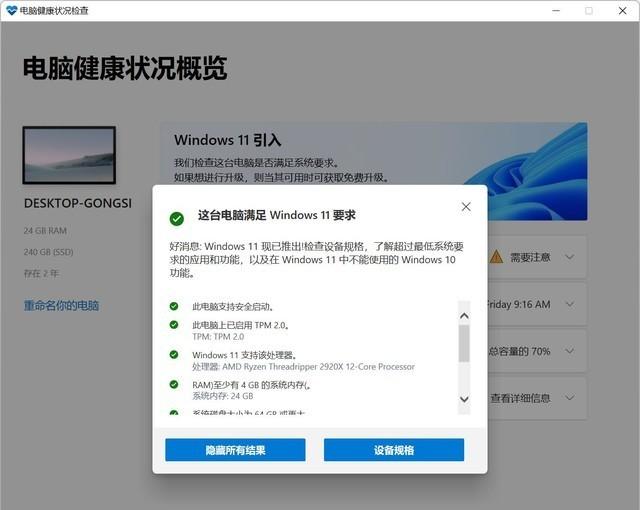在安装操作系统、修复系统错误或者测试新系统时,制作一个可启动的安装盘是非常必要的。尤其是对于没有光驱的电脑来说,使用img启动盘是最佳选择之一。本文将详细介绍如何使用img文件制作启动盘,让您轻松完成系统安装及修复。
准备工作:获取所需材料
1.准备一张空白U盘(容量不小于8GB);
2.下载所需的img文件(可在官方网站或第三方网站获得);
3.安装一个可靠的U盘写入工具。
格式化U盘:为后续操作做准备
1.插入U盘,并确保电脑能够正确识别;
2.打开磁盘管理工具,找到对应的U盘;
3.右键点击U盘图标,选择格式化选项;
4.根据提示选择文件系统和容量大小,开始格式化。
使用U盘写入工具:将img文件写入U盘
1.打开U盘写入工具,选择对应的img文件;
2.确认U盘的目标磁盘,点击写入按钮开始写入;
3.等待写入过程完成,不要中途拔出U盘;
4.写入完成后,可以将U盘拔出,准备使用。
设置电脑启动项:确保从U盘启动
1.重新启动电脑,并进入BIOS设置界面(通常按下Del或F2键);
2.找到启动项设置,将U盘设置为第一启动项;
3.保存并退出BIOS设置,重启电脑。
启动电脑:进入系统安装或修复界面
1.插入已制作好的img启动盘;
2.重新启动电脑,等待系统加载;
3.进入系统安装或修复界面,按照提示进行操作。
安装系统或修复错误:根据需求选择相应选项
1.如果是安装系统,选择“安装”选项,并按照提示进行操作;
2.如果是修复系统错误,选择“修复”或“恢复”选项,并按照提示进行操作;
3.根据需求选择其他相关选项,并完成相应操作。
完成安装或修复:等待系统自动重启
1.安装或修复过程中,系统会进行一系列的操作;
2.当系统安装或修复完成后,会自动重启电脑;
3.在重启过程中,不要拔出U盘或进行其他操作。
拔出U盘:成功启动系统
1.当系统重新启动后,进入已安装或修复好的系统;
2.确保系统正常运行后,可以安全拔出U盘;
3.至此,img启动盘的使用已经完成。
通过本文的教程,您已经学会如何使用img文件制作启动盘,并成功完成系统安装或修复。制作img启动盘不仅简单方便,而且适用于各种电脑型号。请记住,每个步骤都要仔细执行,确保操作正确无误。希望本文能帮助到您,让您在安装和修复系统时事半功倍!