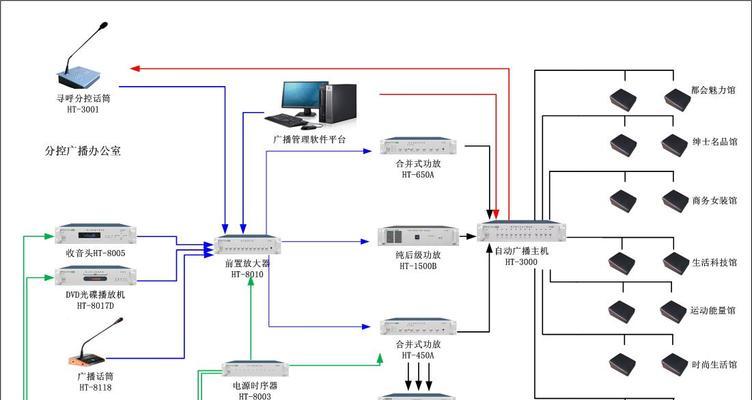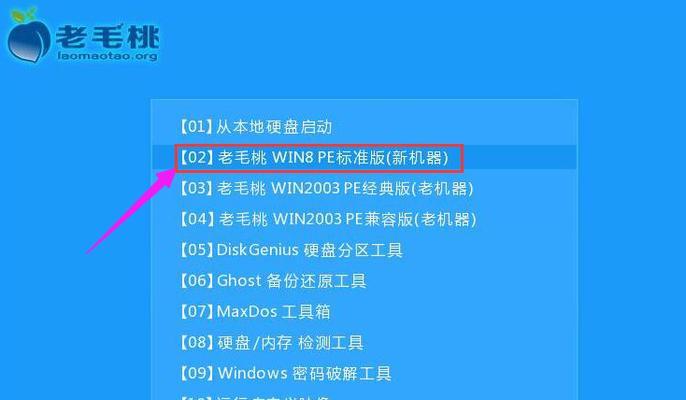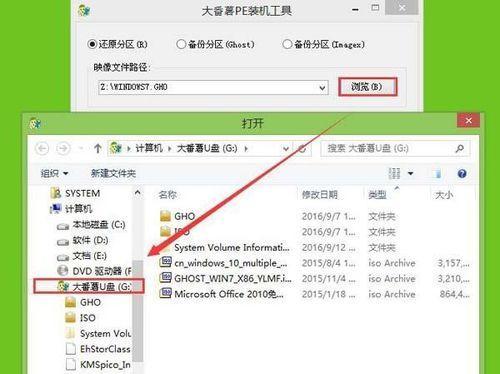随着科技的不断进步,越来越多的用户选择使用U盘来安装操作系统,特别是Win7系统。本文将详细介绍如何使用U盘安装Win7系统,让您在安装过程中省时又方便。
1.准备工作
在开始之前,您需要准备一枚容量大于4GB的U盘,并确保U盘内无重要数据,因为安装系统会清空其中的所有数据。
2.下载Win7系统镜像文件
在正式开始前,您需要从官方或可信赖的网站下载到正确版本的Win7系统镜像文件,并保存在您的计算机上。
3.格式化U盘
将U盘插入计算机后,右击U盘图标并选择格式化,确保文件系统为FAT32,并启用“快速格式化”选项。
4.制作可引导的U盘
使用专业的工具(如UltraISO)打开下载好的Win7系统镜像文件,并选择“写入硬盘镜像”功能,将文件写入U盘。
5.BIOS设置
重启电脑,在开机过程中按下Del或F2键进入BIOS设置界面,将U盘设置为启动优先项,并保存设置后重启电脑。
6.进入安装界面
在重启后,计算机会自动从U盘启动,进入Win7安装界面,按照提示选择相应的语言和时区。
7.安装过程
选择“安装”,同意许可协议,然后选择自定义安装(高级用户)或快速安装(普通用户)。
8.硬盘分区
如果您选择自定义安装,系统会显示可用的硬盘分区选项,您可以根据需要进行调整。
9.安装过程
接下来,系统会自动进行安装,耐心等待即可。过程中可能会有几次自动重启,请不要担心,这是正常现象。
10.设置用户名和密码
在安装完成后,系统将要求您设置用户名和密码,请注意填写准确并牢记。
11.安装驱动程序
安装完Win7系统后,您需要安装相应的驱动程序,以确保硬件设备能正常运行。
12.更新系统补丁
通过WindowsUpdate功能,及时更新系统补丁以提高系统的稳定性和安全性。
13.安装常用软件
根据个人需求,安装常用软件,如办公套件、浏览器、音视频播放器等,使系统功能更加完善。
14.个性化设置
根据个人喜好,进行系统的个性化设置,如更换桌面壁纸、调整系统主题等。
15.完成安装
恭喜您成功使用U盘安装了Win7系统!现在,您可以尽情享受Win7系统带来的便利和稳定性了。
通过本文的教程,您学会了如何使用U盘来安装Win7系统。相比其他安装方式,U盘装系统更加省时、方便,能够满足您的个性化需求。希望本文对您有所帮助!