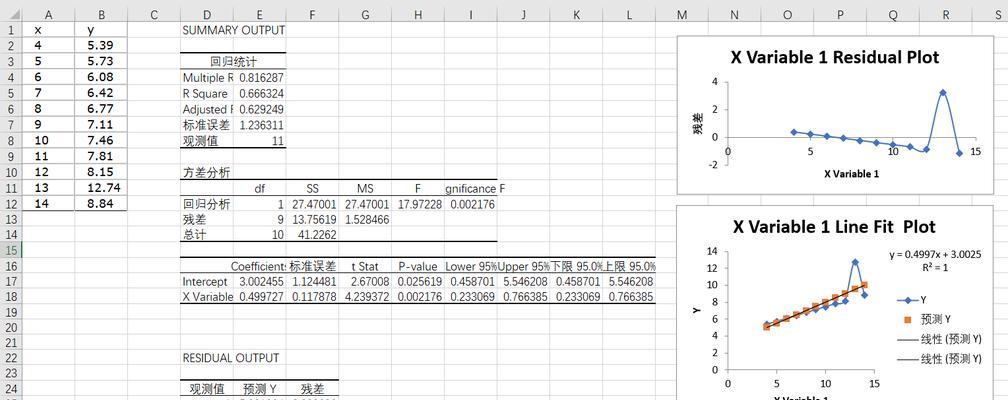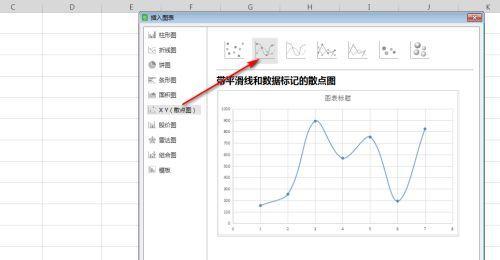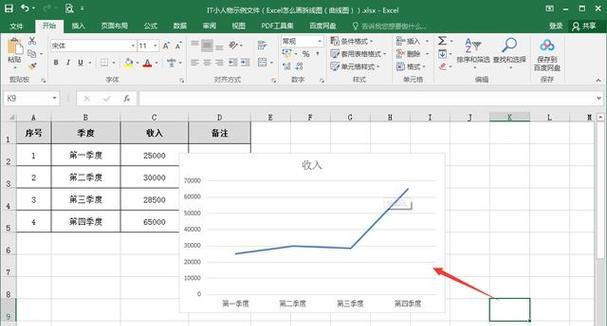在日常工作和学习中,我们经常需要使用Excel来处理和展示数据。而制作曲线图是Excel中常见的操作之一,可以直观地展示数据的趋势和变化。本文将介绍如何利用Excel轻松制作曲线图,让你快速掌握这一实用技巧。
一、选择合适的数据
选择合适的数据是制作曲线图的第一步,需要根据自己的需求选择正确的数据范围和类型,确保能够反映出想要呈现的趋势。
二、打开Excel并导入数据
打开Excel软件,点击“文件”选项卡,选择“打开”命令,在弹出的对话框中选择需要制作曲线图的数据文件,并导入到Excel中。
三、设置数据表格
在Excel中,将导入的数据按照你需要制作曲线图的格式进行整理,确保数据的准确性和完整性。
四、选中数据并创建曲线图
在数据表格中选中需要制作曲线图的数据范围,然后点击“插入”选项卡,在“图表”组中选择“曲线图”图标,根据需要选择合适的曲线图类型。
五、编辑曲线图样式
点击曲线图区域,然后点击“设计”选项卡,在“图表样式”组中选择合适的样式和布局,可以调整颜色、字体、线条粗细等样式选项。
六、添加图例和数据标签
点击曲线图区域,然后点击“布局”选项卡,在“图例”和“数据标签”组中选择合适的显示选项,可添加图例和数据标签,提高曲线图的可读性。
七、调整坐标轴和刻度
点击曲线图区域,然后点击“布局”选项卡,在“轴”组中选择“水平轴”或“垂直轴”,根据需要调整坐标轴的最大值、最小值和刻度间距。
八、添加标题和注释
点击曲线图区域,然后点击“布局”选项卡,在“标签”组中选择“图表标题”和“数据表头”命令,添加标题和注释,进一步说明曲线图的含义和背景信息。
九、调整曲线图大小和位置
点击曲线图区域边缘,出现调整大小和位置的光标,拖动边缘即可调整曲线图的大小和位置,适应不同的展示需求。
十、保存并导出曲线图
点击“文件”选项卡,选择“另存为”命令,在弹出的对话框中选择保存路径和文件格式,将制作好的曲线图保存为图片或其他格式,方便在其他场合使用。
十一、更新曲线图数据
当原始数据发生变化时,可以通过点击曲线图,然后点击“设计”选项卡中的“选择数据”命令,更新曲线图的数据源,保持曲线图与最新数据的一致性。
十二、调整曲线图样式和布局
根据需要,可以随时调整曲线图的样式和布局,通过点击曲线图区域,然后点击相应选项卡中的命令进行修改。
十三、优化曲线图效果
可以通过调整曲线图中的数据范围、坐标轴刻度、标签显示等方式,进一步优化曲线图的效果,使其更加直观和易读。
十四、分享和展示曲线图
制作好的曲线图可以通过将Excel文件发送给他人或在PPT等演示工具中插入展示,分享所得的图表效果,使信息更加清晰明了。
十五、
通过本文的介绍,我们学会了如何利用Excel制作曲线图,只需简单几步就能得到直观、美观且易读的曲线图,帮助我们更好地展示和分析数据。掌握这一技巧,将为工作和学习中的数据处理带来更多便利和效益。