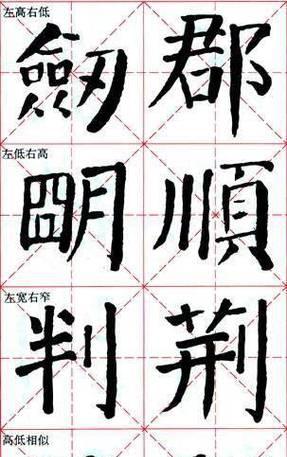U盘是一种便携式存储设备,广泛应用于个人和企业场景中。通过插入U盘到计算机USB接口,我们可以轻松地传输、存储和共享文件。本文将详细介绍使用U盘的全过程,帮助读者快速掌握这一技能。
1.插入U盘到计算机USB接口
插入是使用U盘的第一步,我们需要找到计算机上的USB接口,将U盘正确地插入进去。
2.等待计算机识别U盘
插入U盘后,计算机会自动进行识别和安装驱动程序,此时需要等待片刻。
3.打开“我的电脑”或“此电脑”
计算机识别U盘后,我们可以通过双击桌面上的“我的电脑”或在开始菜单中选择“此电脑”来打开U盘。
4.创建新文件夹
在U盘打开的窗口中,右键点击空白处,选择“新建”并选择“文件夹”,然后给文件夹命名。
5.将文件拖拽到U盘中
打开文件所在的位置,将需要传输或存储的文件直接拖拽到U盘打开的窗口中。
6.复制和粘贴文件
可以通过右键点击文件并选择“复制”,然后在U盘打开的窗口中右键点击空白处选择“粘贴”来进行文件的复制和粘贴操作。
7.删除U盘中的文件
可以在U盘打开的窗口中,选中需要删除的文件,右键点击并选择“删除”。
8.安全地拔出U盘
在文件传输或使用完毕后,务必进行安全拔出。可以在系统托盘中找到U盘图标,右键点击并选择“安全拔出存储设备”。
9.等待电脑提示拔出U盘
拔出U盘后,计算机会弹出一个提示框,指示已经可以安全拔出U盘,此时可以小心地将U盘从USB接口中取出。
10.学会利用U盘进行系统启动
U盘还可以用于系统启动,我们可以在BIOS设置中将U盘作为启动设备,以便在需要时进行系统恢复或安装操作系统。
11.学会加密U盘中的敏感数据
对于一些敏感的文件,我们可以使用U盘自带的加密软件或第三方加密工具进行加密,以保护文件的安全性。
12.学会备份重要文件到U盘
U盘可以作为备份重要文件的工具,定期将重要文件复制到U盘中,以防止计算机硬件故障或数据丢失。
13.学会格式化U盘
当U盘出现错误或需要清空所有数据时,可以对U盘进行格式化操作。注意备份重要数据,因为格式化将清空所有文件。
14.学会解决U盘无法识别的问题
如果U盘在插入计算机时无法被识别,可以尝试重新插拔、更换USB接口、安装驱动程序等解决方法。
15.掌握U盘的使用技巧与注意事项
在使用U盘过程中,还有一些技巧和注意事项需要掌握,例如不要将U盘暴露在潮湿或高温环境中,不要随意弯曲或撞击U盘等。
通过本文的学习,读者可以轻松掌握使用U盘的全过程,从插入到拔出,以及一些额外的技巧和注意事项,帮助他们更好地利用U盘进行数据传输和存储。使用U盘是一项基本的计算机技能,掌握它将为我们的工作和生活带来便利。