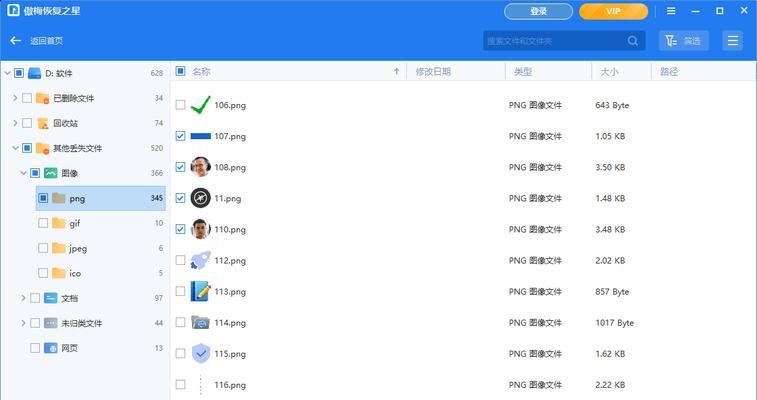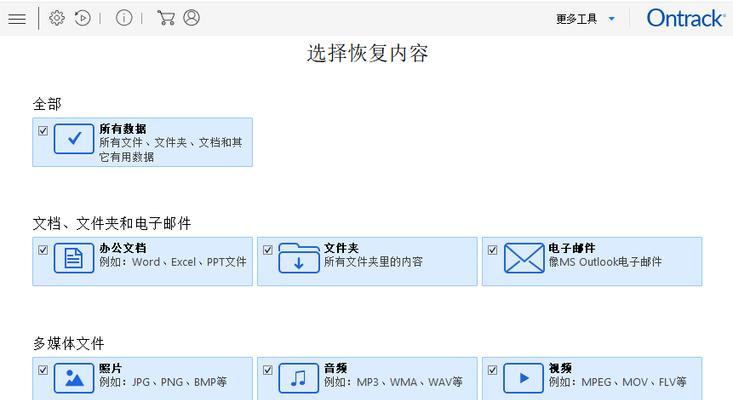随着使用U盘的普及,经常会遇到U盘出现RAW格式化的问题,导致无法读取和写入数据。这给我们的工作和生活带来了很多不便。本文将详细介绍如何使用U盘恢复工具来解决U盘RAW格式化问题,帮助用户轻松解决这个常见的问题。
了解U盘RAW格式化问题
选择合适的U盘恢复工具
备份重要数据
下载并安装U盘恢复工具
启动U盘恢复工具并连接U盘
选择扫描模式并开始扫描
等待扫描完成
选择需要恢复的文件类型
预览并选择要恢复的文件
设置保存路径
开始恢复数据
等待恢复完成
检查恢复的文件完整性
格式化U盘为正常文件系统
备份好数据后继续使用U盘
U盘是我们日常工作和生活中常用的存储设备,但有时会遇到U盘出现RAW格式化的问题。这种问题通常由于系统错误、病毒感染或U盘损坏等原因引起。当U盘出现RAW格式化问题时,我们无法访问其中的数据,给我们的工作和生活带来了很多麻烦。下面将介绍如何使用U盘恢复工具来解决U盘RAW格式化问题。
了解U盘RAW格式化问题:我们需要了解什么是U盘RAW格式化问题。当U盘出现RAW格式化时,意味着U盘的文件系统已经损坏或丢失,导致操作系统无法识别U盘的文件系统类型。这样一来,我们就无法正常读取和写入U盘中的数据。
选择合适的U盘恢复工具:在解决U盘RAW格式化问题时,我们需要选择合适的U盘恢复工具。市面上有很多U盘恢复工具可供选择,但我们需要选择一个功能强大、稳定可靠的工具来解决问题。
备份重要数据:在进行U盘恢复之前,我们应该首先备份U盘中重要的数据。因为在恢复过程中,可能会导致数据丢失或者覆盖。通过备份数据,我们可以确保即使在恢复过程中出现意外,我们的数据也不会丢失。
下载并安装U盘恢复工具:在选择好合适的U盘恢复工具后,我们需要下载并安装它。请确保从官方网站或可信的下载渠道下载工具,以确保安全性和稳定性。
启动U盘恢复工具并连接U盘:安装完成后,启动U盘恢复工具,并将需要修复的U盘连接到计算机上。工具将自动识别并显示已连接的U盘。
选择扫描模式并开始扫描:在U盘恢复工具中,我们需要选择扫描模式。通常有快速扫描和深度扫描两种模式可供选择。根据实际情况选择合适的模式,并点击开始扫描按钮。
等待扫描完成:扫描过程可能需要一段时间,取决于U盘的容量和扫描模式的选择。请耐心等待扫描完成。
选择需要恢复的文件类型:扫描完成后,U盘恢复工具将列出所有找到的文件。我们可以根据需要选择要恢复的文件类型,也可以选择恢复所有文件。
预览并选择要恢复的文件:在选择文件类型后,我们可以预览找到的文件,并选择要恢复的文件。请务必仔细检查文件,确保选择的是需要恢复的文件。
设置保存路径:在选择要恢复的文件后,我们需要设置保存恢复文件的路径。请确保选择一个足够大且没有写保护的磁盘分区作为保存路径。
开始恢复数据:设置保存路径后,点击开始恢复按钮开始恢复数据。请注意,在恢复过程中请勿中断或移除U盘。
等待恢复完成:数据恢复过程可能需要一段时间,取决于U盘的容量和数据恢复的数量。请耐心等待恢复完成。
检查恢复的文件完整性:在数据恢复完成后,我们需要检查恢复的文件完整性。可以尝试打开几个文件,确保它们能够正常访问和使用。
格式化U盘为正常文件系统:在确认恢复的文件完整性后,我们需要将U盘格式化为正常的文件系统,以确保以后能够正常使用。请注意,在格式化之前,请确保已备份好所有重要数据。
备份好数据后继续使用U盘:在格式化U盘后,我们可以重新将备份的数据复制回U盘,并继续正常使用。
通过本文所介绍的U盘RAW恢复教程,我们可以轻松解决U盘RAW格式化问题。在遇到这种问题时,不要慌张,按照步骤操作,就能够成功恢复U盘中的数据。记住,在进行U盘恢复之前,请务必备份好重要的数据,以防意外发生。希望本文对大家有所帮助。